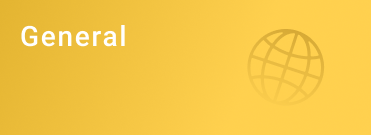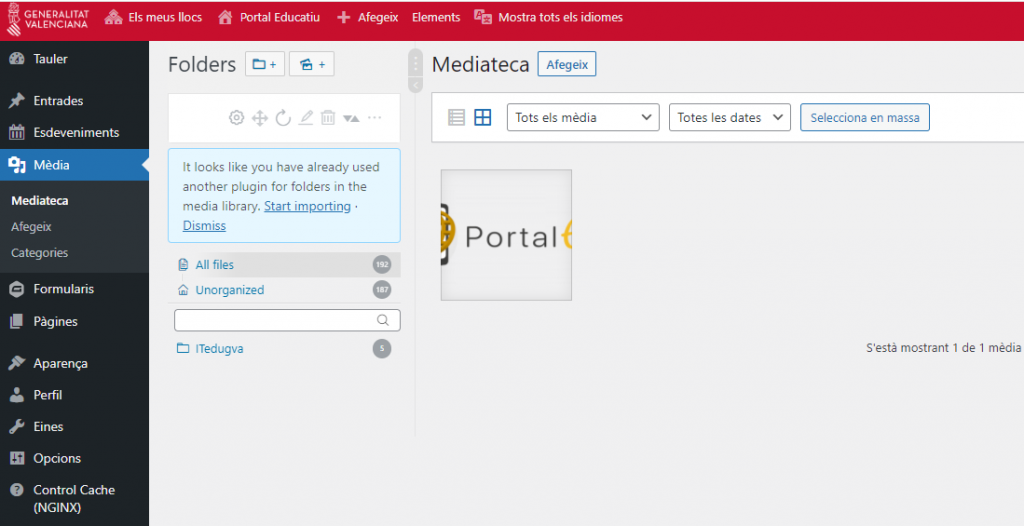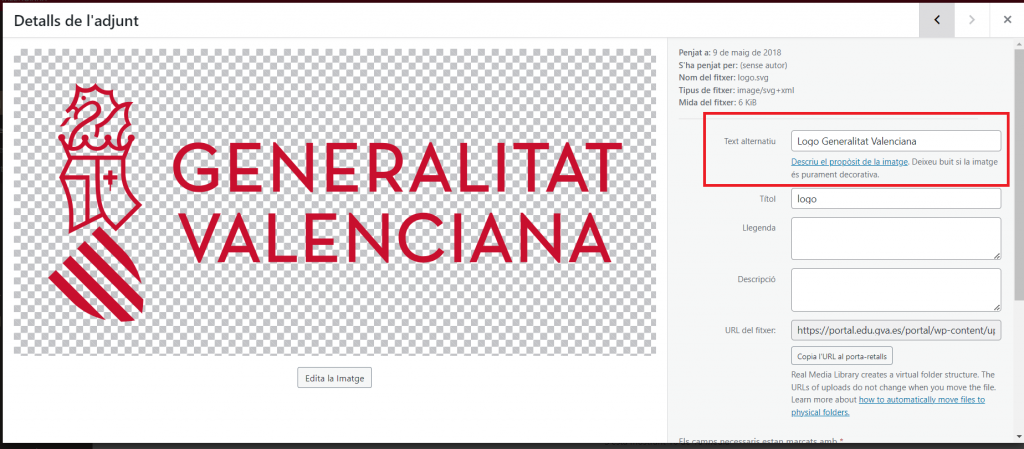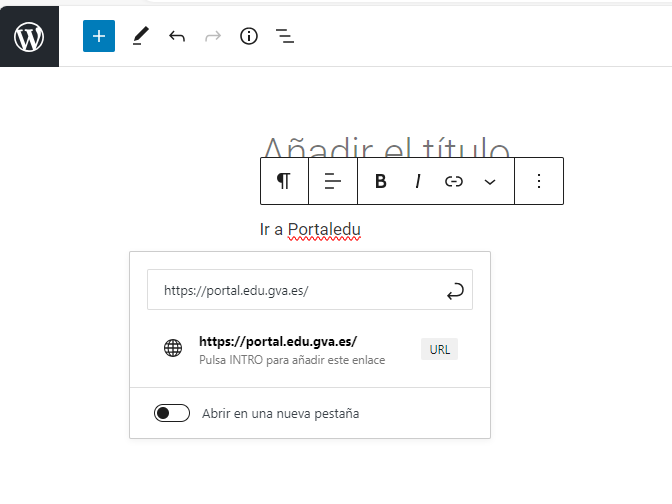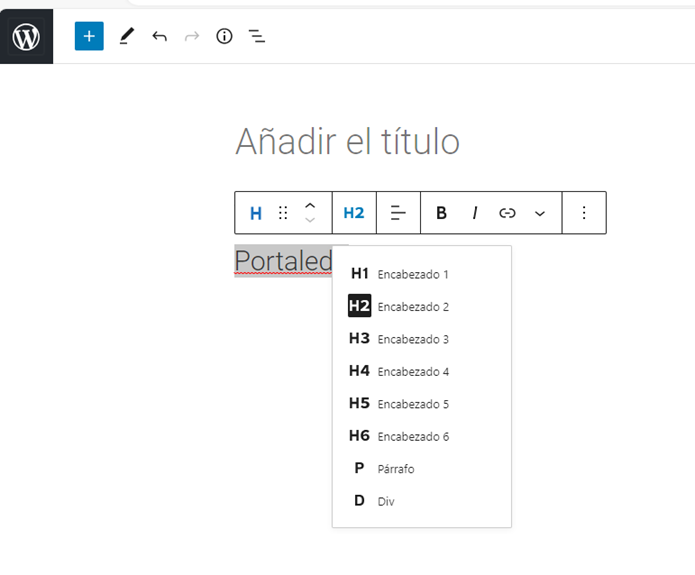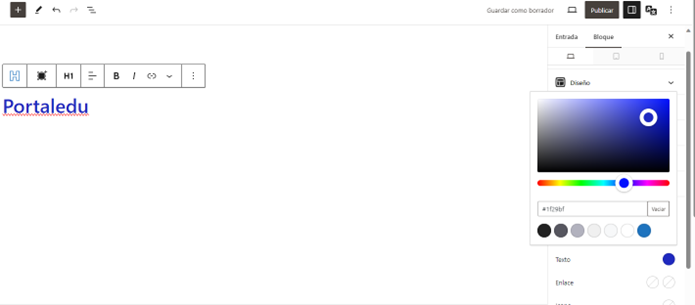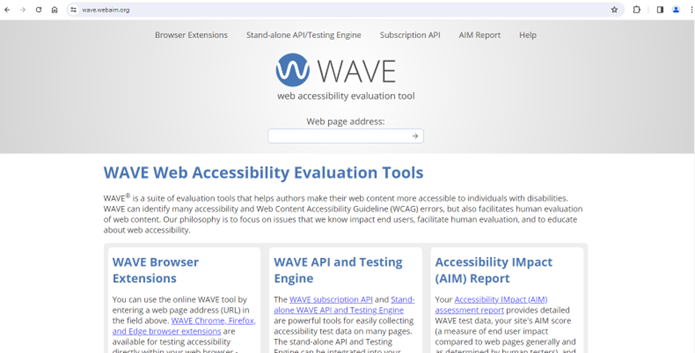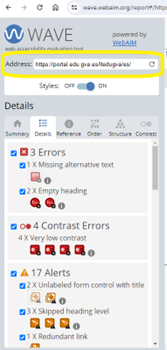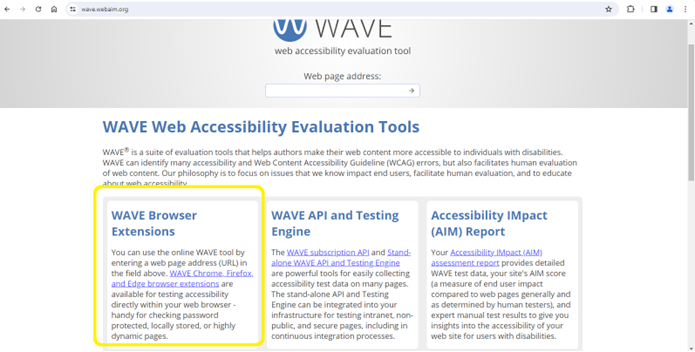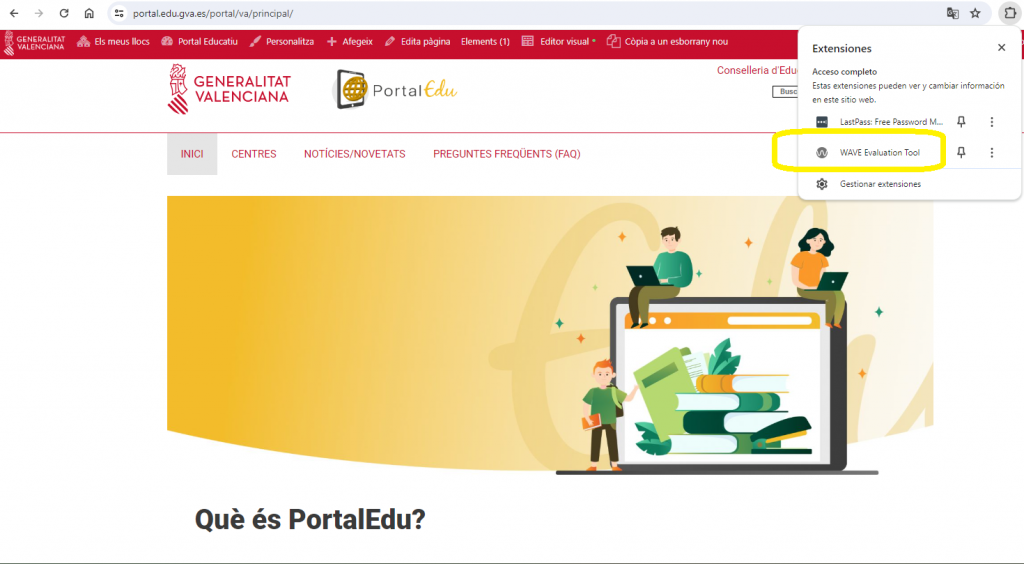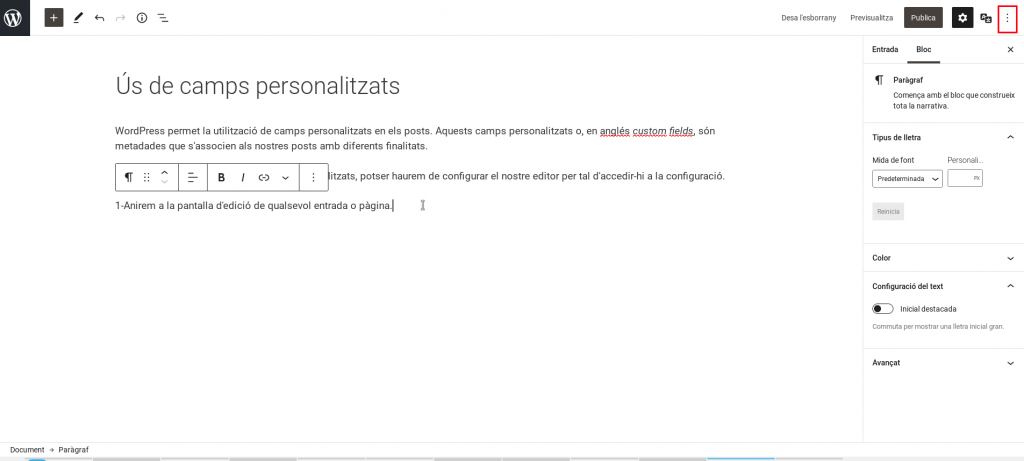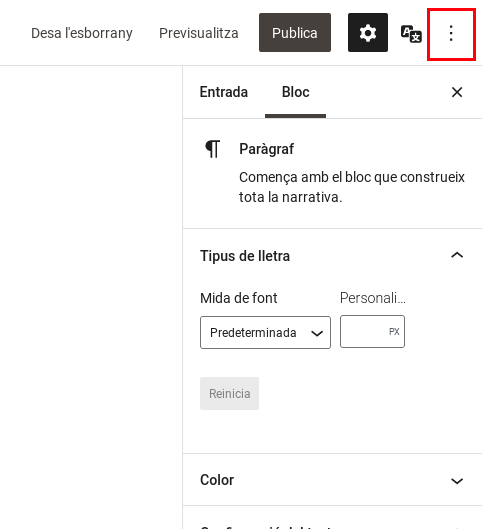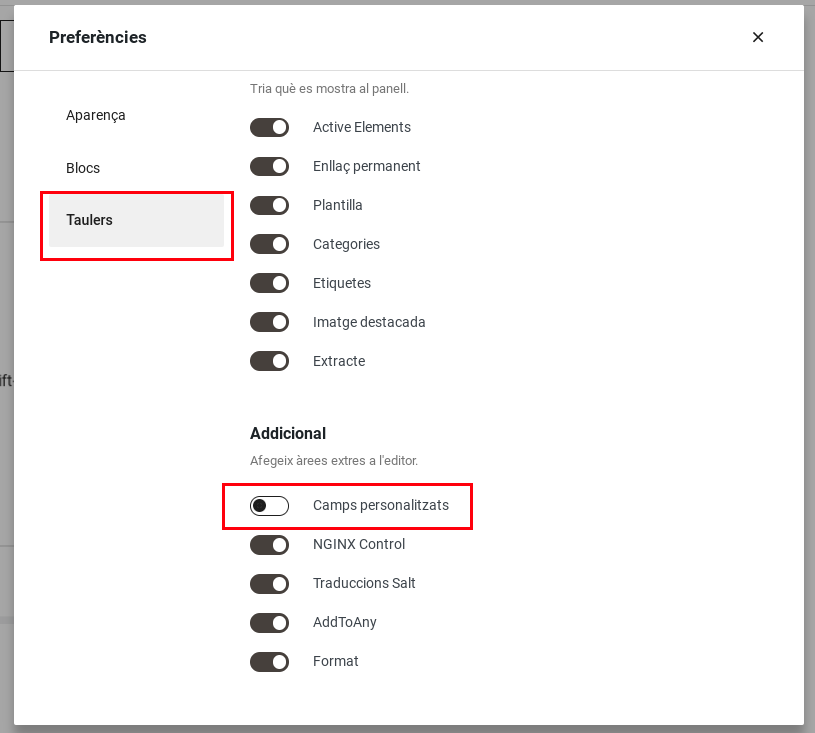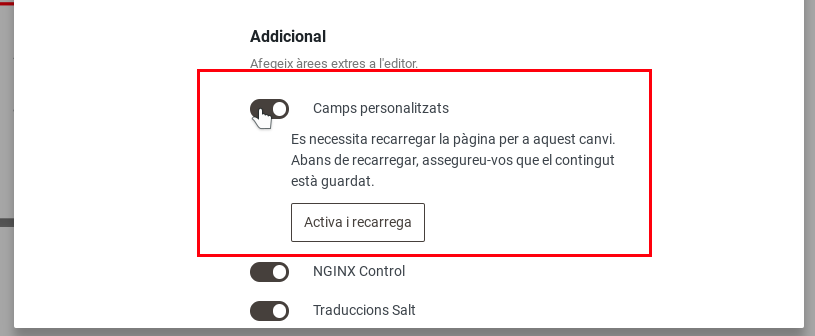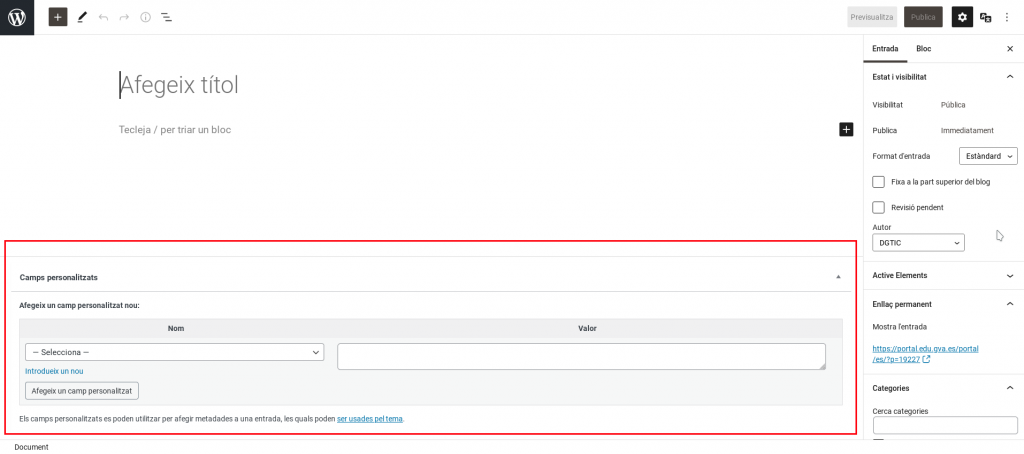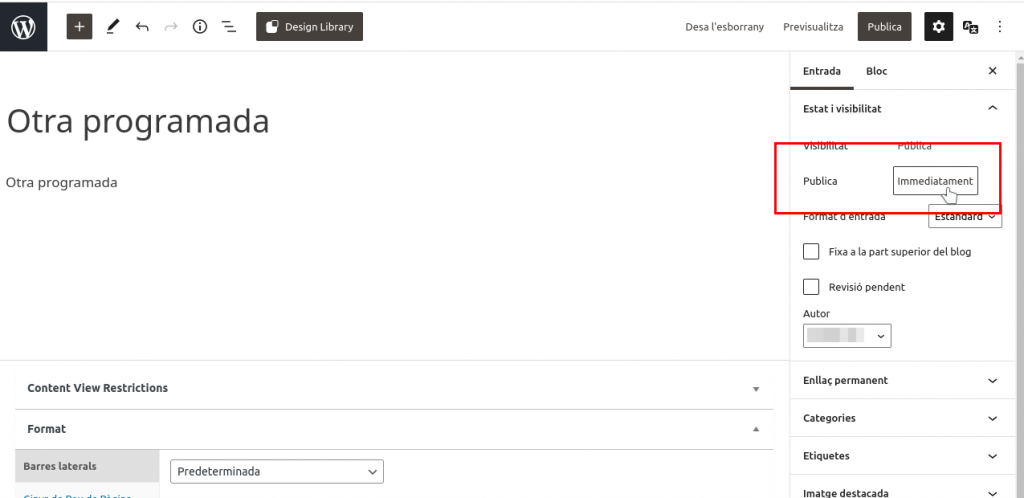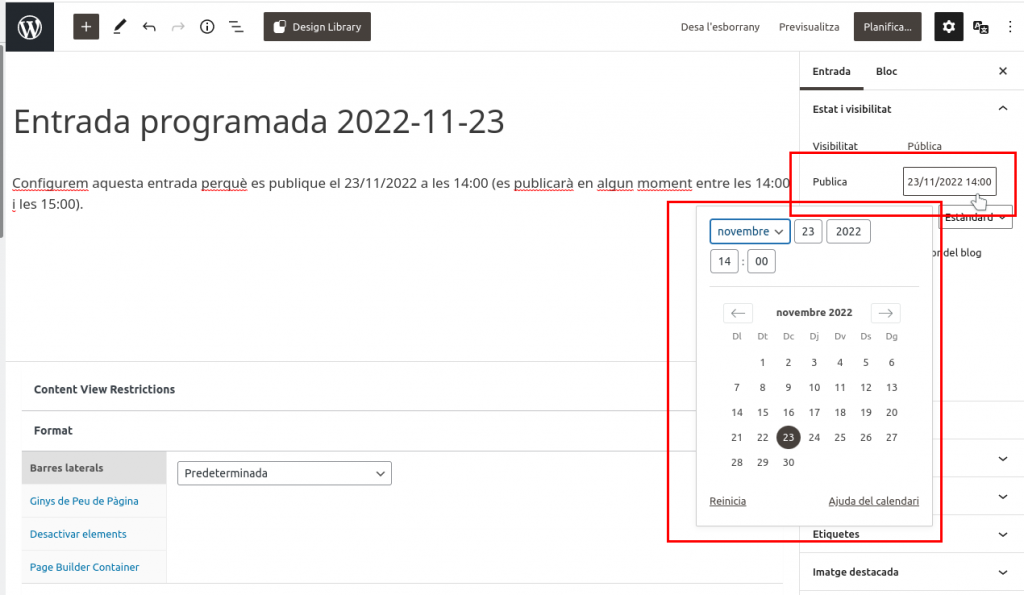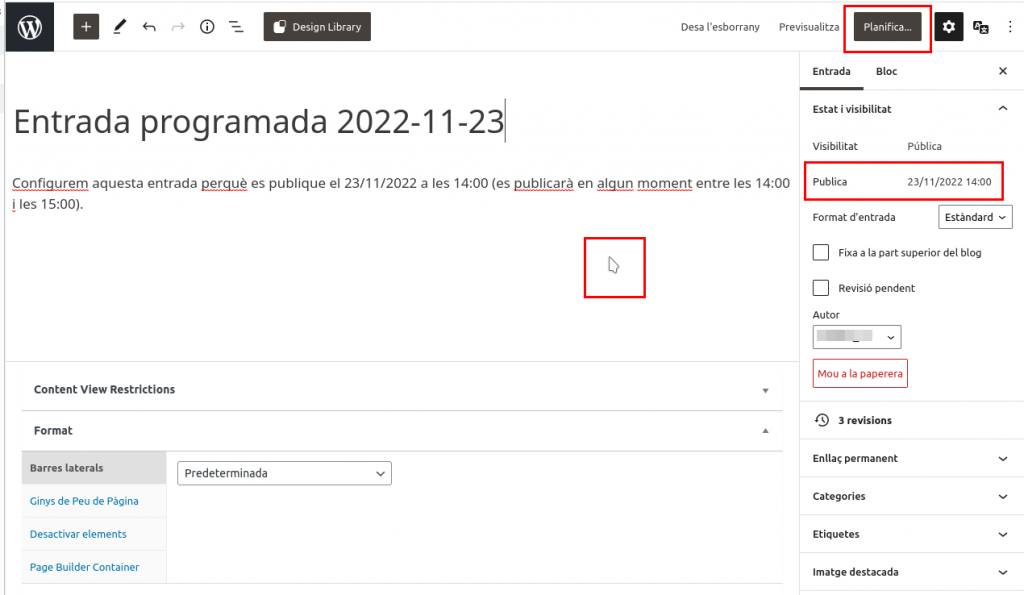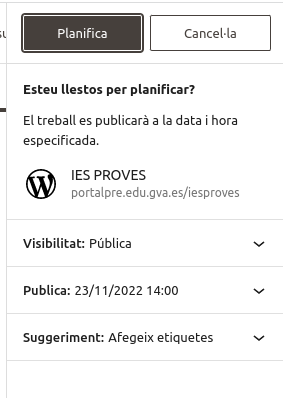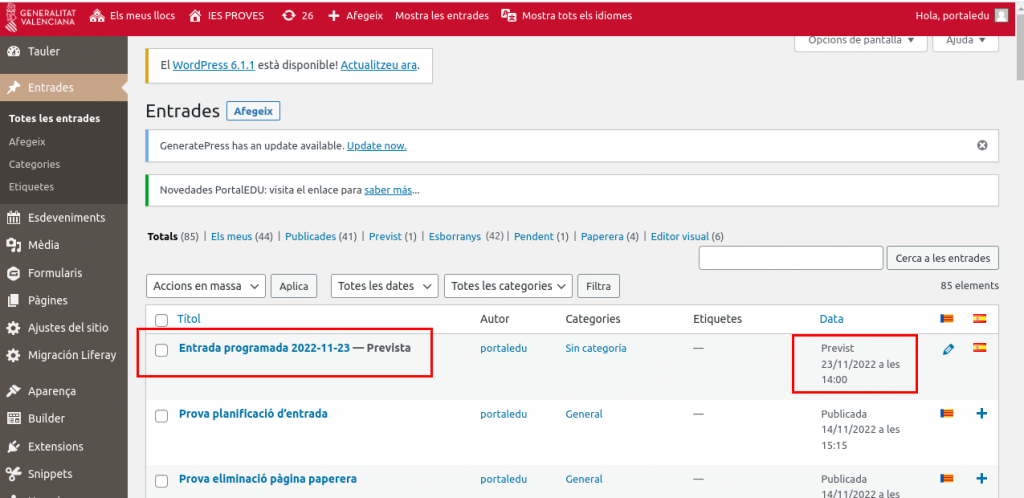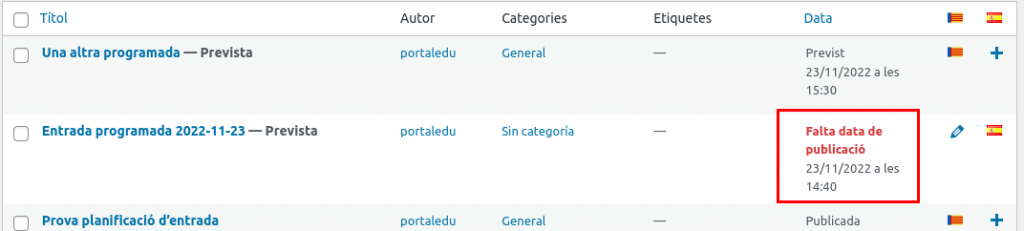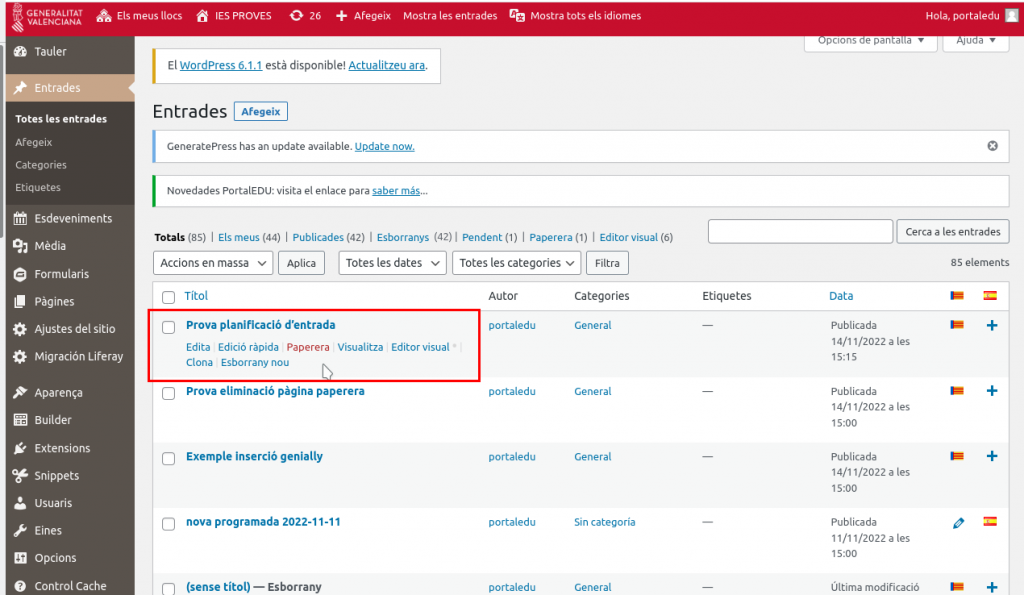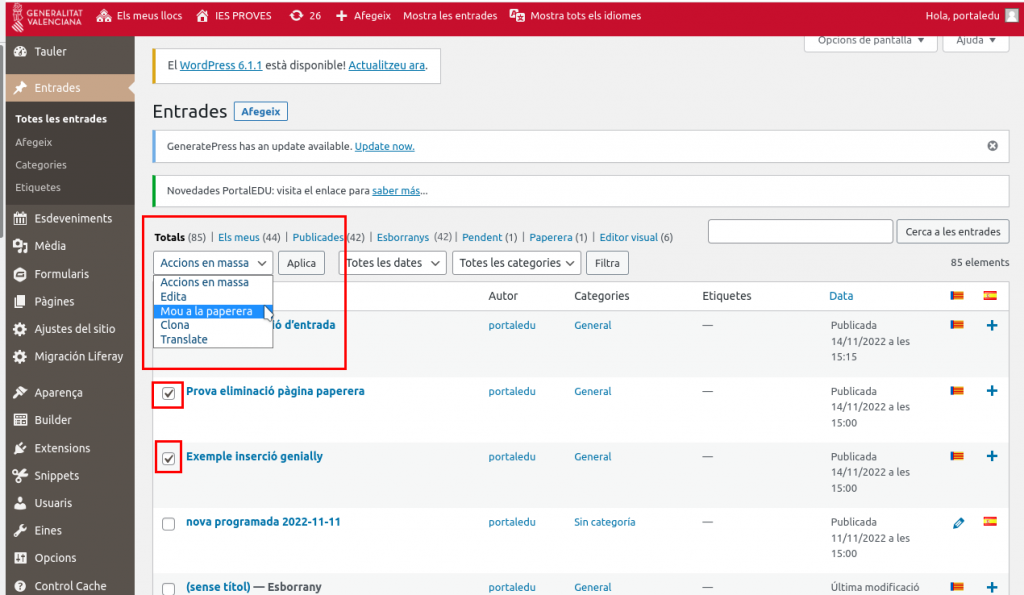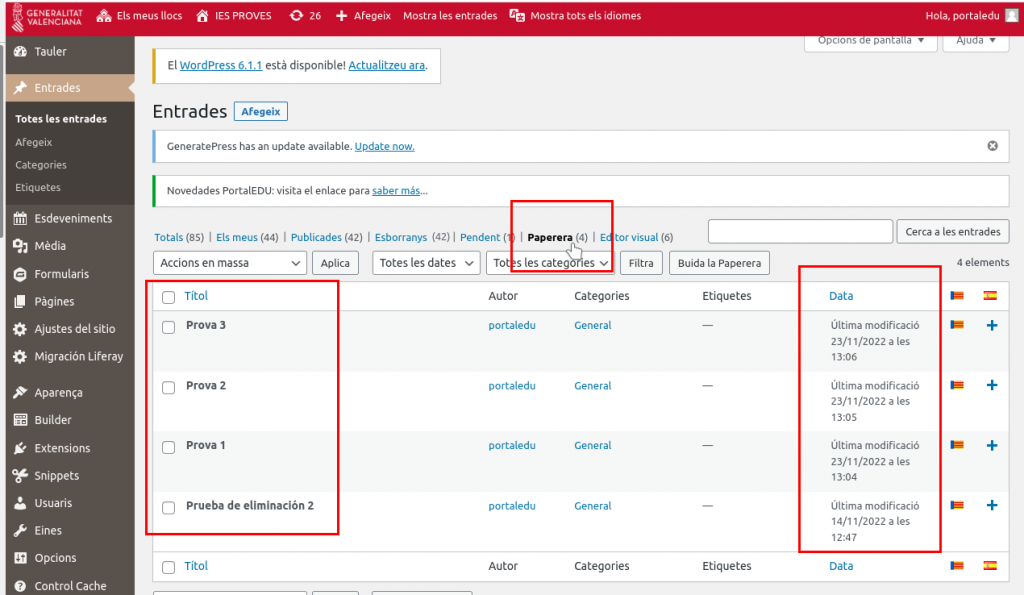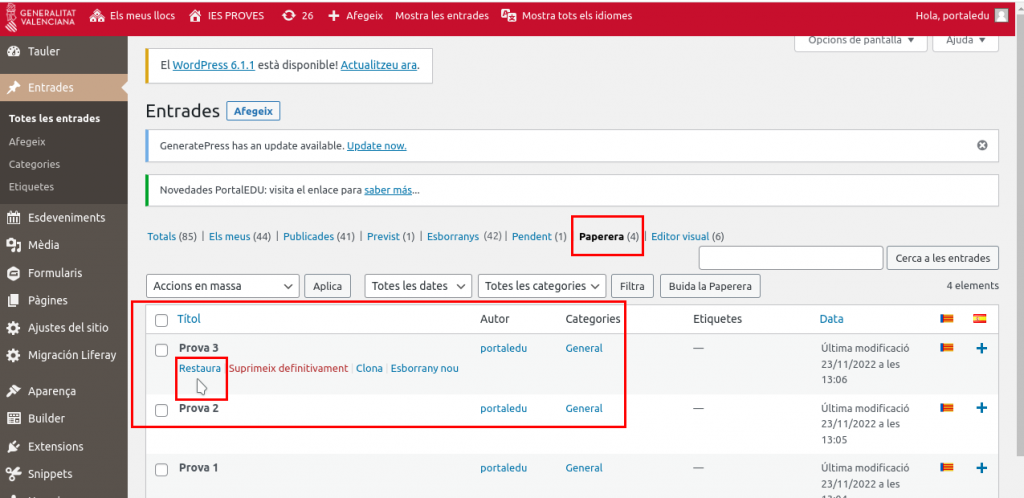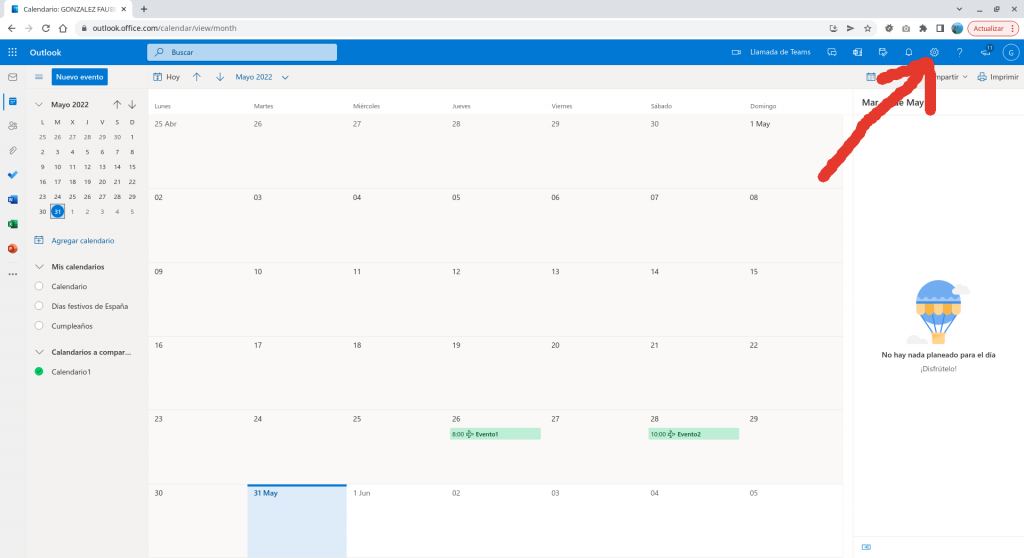Las credenciales de la identidad digital son la forma de acceso para los usuarios con correo @edu.gva.es.
¡IMPORTATE! Para poder acceder a Portaledu, el usuario tiene que existir en Portaledu. Las y los docentes que tengan que editar las webs de los centros, han de ser sincronizados (creados) por la dirección de su centro. Por lo tanto, un usuario/a con identidad digital no podrá acceder a Portaledu si no ha sido sincronizado previamente. Llamamos sincronización al proceso por el cual se genera un usuario en Portaledu, o se actualizan sus datos, a partir de la información existente en Itaca.
Los usuarios registrados en PortalEdu con la identidad digital (@edu.gva.es), accederán al portal con las credenciales (email y contraseña) de esta identidad.
Esta forma de acceso afecta a las y los docentes que tienen correo @edu.gva.es
1-El correo vinculado a las cuentas de los usuarios será el correo @edu.gva.es
2-Los nombres de los usuarios están adaptados a los de la identidad digital.
3-La contraseña de acceso a PortalEdu es la del correo @edu.gva.es
Ejemplo de la forma de acceder con identidad digital:
Si una usuaria/ario tiene como identidad digital:
j.apellidosejemplo@edu.gva.es
Para acceder a PortalEdu podrá utilizar la dirección de correo electrónico o el nombre de usuario:
j.apellidosejemplo@edu.gva.es o también j_apellidosejemplo
Es decir, los nombres de usuario pasan a ser como la parte izquierda de la identidad digital, cambiando el punto por un subguión.
La contraseña, como ya hemos dicho, será la contraseña de la identidad digital.
Toda la información sobre la identidad digital en la web del CDC