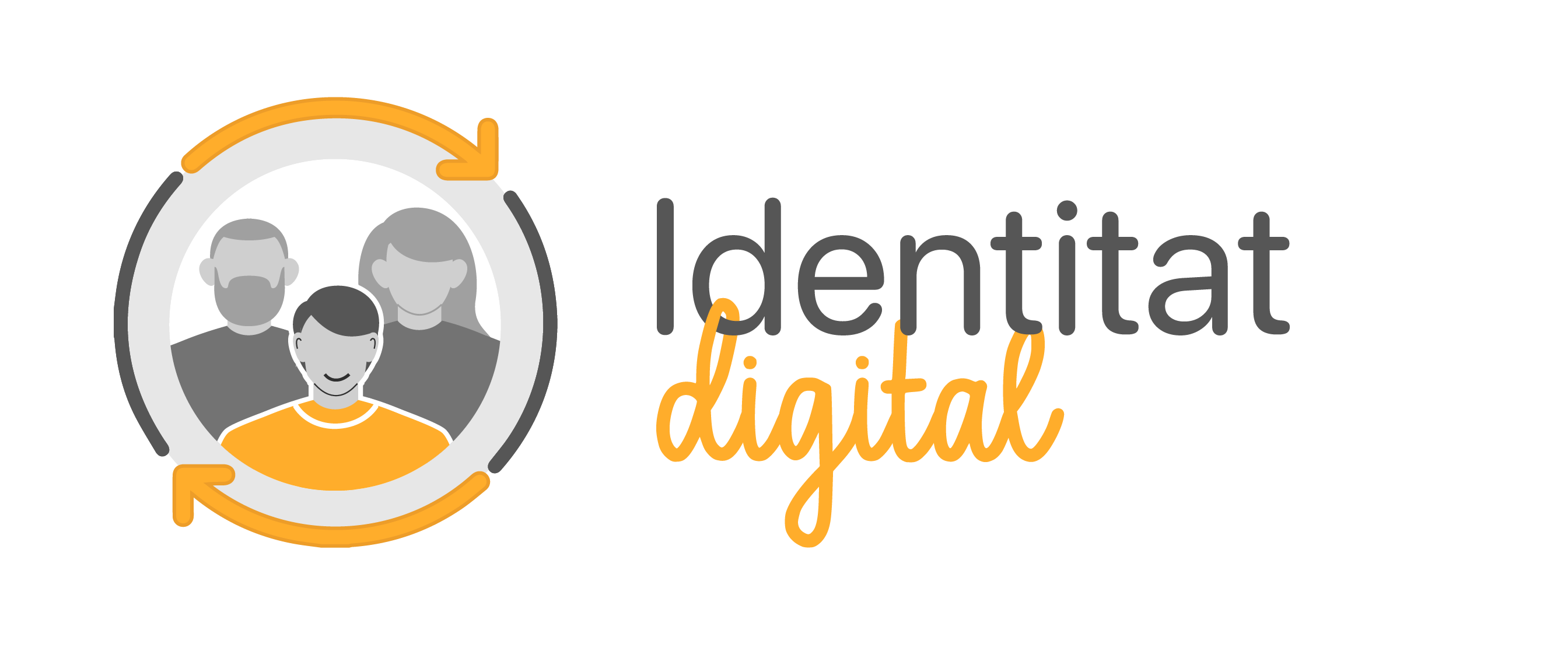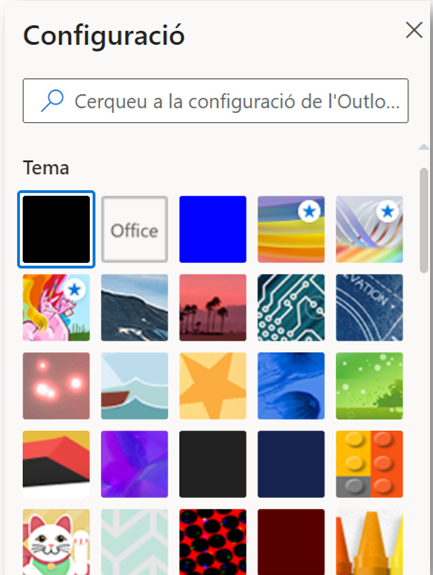Puede que quieras trabajar con dos o más buzones al mismo tiempo, como el buzón de la Identidad Digital de centro y tu perfil personal.
Puedes Utilizar los perfiles de los Navegadores.
NAVEGADOR CROME:
Cómo agregar un perfil nuevo
- Abre Chrome.
- En la esquina superior derecha, haz clic en Perfil
 .
. - Haz clic en Agregar.
- Elige un nombre, una foto y un esquema de colores.
Cómo cambiar a un perfil diferente
- Abre Chrome.
- En la esquina superior derecha, haz clic en Perfil
 .
. - Elige el perfil al que deseas cambiar.
Cómo cambiar el nombre, la foto o el color
- Abre Chrome.
- En la esquina superior derecha, haz clic en Perfil
 .
. - Junto a «Otros perfiles», selecciona Administrar perfiles
 .
. - En la esquina superior derecha del perfil que deseas editar, haz clic en Más

 Editar.
Editar. - Ingresa un nuevo nombre o elige una nueva foto o tema de color. Los cambios se guardan de forma automática.
Cómo quitar un perfil
Importante: Después de quitar un perfil de Chrome, los favoritos, el historial, las contraseñas y otros parámetros de configuración del perfil se borran.
- Abre Chrome.
- En la esquina superior derecha, haz clic en Perfil
 .
. - Junto a «Otros perfiles», selecciona Administrar perfiles
 .
. - Selecciona el perfil que quieras quitar.
- En la esquina superior derecha del perfil, haz clic en Más

 Borrar.
Borrar. - Para confirmar, haz clic en Borrar.
Entonces puedes:
1.Abrir cada buzón en una ventana del propio navegador haciendo uso de los perfiles del navegador: por ejemplo, crear un perfil para el docente y otro para la ID de centro.
2.Emplear dos navegadores diferentes para abrir cada buzón.
Recomendamos utilizar los temas de Outlook para ayudar a distinguir los buzones.