Canviar vistes de document
Writer té diverses maneres de veure un document: Normal i Web. Per a canviar la vista, anem al menú Veure i seleccionem la vista requerida.
També podem triar una vista de Pantalla completa per a eliminar les possibles distraccions de les finestres de l’aplicació i guanyar una mica d’espai. Pressionant la tecla Esc, eixim d’aquesta vista i tornem a la vista Normal o Web.
Cal tindre en compte algunes diferències entre les diferents vistes. Així:
- La vista Normal és la vista per defecte en Writer. En aquesta vista es pot usar el control lliscant d’Escala i les icones de Disseny de la vista en la barra d’estat per a canviar l’ampliació.
- En la vista Web solament es pot usar el control lliscant, els botons de Disseny de vista en la barra d’estat estan desactivats i no estan disponibles la majoria de les opcions del diàleg Disseny de vista i escala.
- En la vista Pantalla completa, el document es mostra utilitzant l’ampliació i disseny prèviament seleccionats.
En la vista Normal, també es poden ocultar i mostrar les capçaleres i peus i el buit entre pàgines. Per a això seleccionem Veure > Ocultar espais en blanc en la barra de menú. Apareixerà una marca al costat de l’opció. Una vegada que l’opció està activada, els espais també estaran ocults en la vista Pantalla completa.
En resum, treballarem habitualment amb la vista Normal.
Crear i guardar documents
Per defecte, LibreOffice obri i guarda els documents en el format d’arxius OpenDocument (ODF), un format d’arxius utilitzat per moltes aplicacions de programari. Els documents de Writer, concretament, tenen l’extensió .ODT.
- Primer guardem el document en el format utilitzat per LibreOffice Writer (ODT). Si no ho fem, qualsevol canvi que s’haja fet des de l’última vegada que es va guardar el document apareixerà només en la versió de Microsoft Word del document.
- A continuació, obrim el menú Arxiu > Anomena i desa… i en la llista desplegable que apareix en la nova finestra, seleccionem el format de Word que necessitem. No es poden guardar els arxius en format de les versions 6.0/95 de Word.
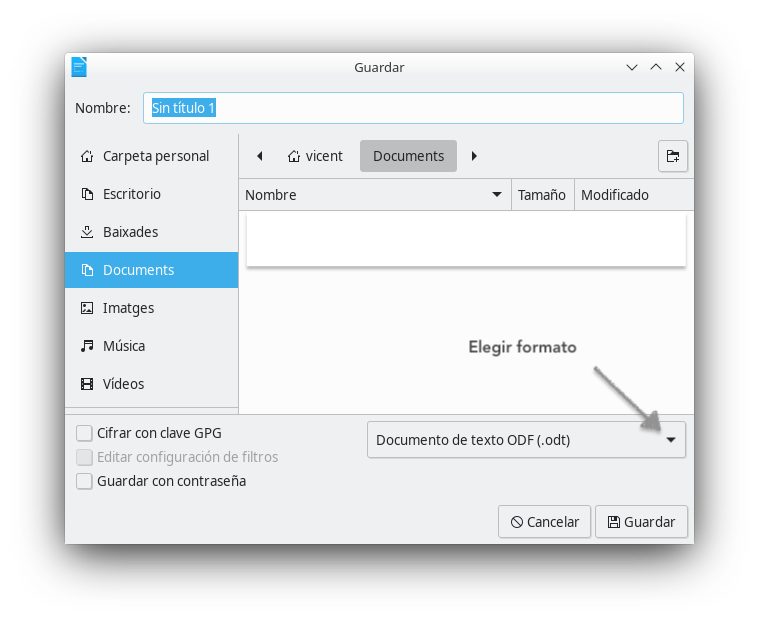
Una altra opció interessant i molt utilitzada és guardar el document en format PDF. Podem seguir el mateix procediment exposat o, molt més ràpid, clicar directament en el botó que té aquesta funcionalitat i que trobarem a la Barra d’eines estándard.
Usar les eines lingüístiques
Writer proporciona algunes eines que fan el treball més fàcil si es treballa amb diversos idiomes en un mateix document o si s’escriuen documents en diversos idiomes.
Es pot establir l’idioma del document complet, de paràgrafs individuals o fins i tot de paraules o caràcters individuals seleccionant Eines > Idioma des de la barra de menú.
Una altra manera de canviar l’idioma de tot el document complet és utilitzar Eines > Opcions > Configuració d’idioma > Idiomes. En la secció Idiomes predeterminats per als documents es pot seleccionar un idioma per a tot el text que no estiga marcat explícitament amb un llenguatge diferent.
El principal avantatge de canviar l’idioma en una selecció de text és que es pot usar el diccionari adequat per a comprovar l’ortografia, aplicar la versió adequada de sinònims, gramàtica, regles de separació sil·làbica i la taula de reemplaçament d’Autocorregir.
La comprovació d’ortografia funciona només per a aquells idiomes en la llista que tenen al costat el símbol ![]()
Si no veiem el símbol al costat del seu idioma preferit, podem instal·lar el diccionari addicional mitjançant Eines > Idioma > Més diccionaris en línia de la barra de menús. L’idioma que s’està usant per a la comprovació ortogràfica es mostra també a la Barra de estat.
Tallar, copiar i enganxar text
Tallar i enganxar text en Writer és semblant a fer-ho en altres aplicacions. Es pot usar el ratolí o el teclat per a aquestes operacions. Es pot copiar o moure text dins del document o entre diferents documents arrossegant o utilitzant opcions de menú, botons de barres d’eines o dreceres de teclat. També es pot copiar text d’altres fonts, com a pàgines web, i enganxar-ho en un document de Writer.
Per a moure (arrossegar i soltar) text seleccionat utilitzant el ratolí, l’arrosseguem a la nova localització i soltem. Per a copiar el text mantenim pressionada la tecla Ctrl mentre arrosseguem. El text manté el format que tenia abans de ser arrossegat.
Per a moure (tallar i enganxar) text seleccionat usem Ctrl+X per a tallar el text, posem el punter en el punt de pegat i utilitzem Ctrl+V per a enganxar.
Si no ens agrada el resultat fem clic en el botó Desfer de la barra d’eines Estàndard o pressionem Ctrl+Z.
Per a fer que el text herete l’estil de paràgraf que correspon al del punt d’inserció:
- Seleccionem Editar > Pegat especial, o
- Fem clic en la fletxa del botó combinat Pegar de la barra d’eines Estàndard, o
- Fem clic en el botó Pegar de la barra d’eines Estàndard sense soltar el botó esquerre del ratolí.
Llavors seleccionem Text sense format en el menú resultant.
Cal tindre en compte que el nombre d’opcions del menú Enganxat especial varia en funció de l’origen i format del text (o un altre objecte) que s’enganxarà.
Seleccionar elements no consecutius
Per a seleccionar elements no consecutius utilitzant el ratolí, repetirem tantes vegades com siga necessari:
- Seleccionem la primera peça del text.
- Mantenim premuda la tecla Ctrl mentre utilitzem el ratolí per a seleccionar la següent peça de text.
Ara podem treballar amb el text seleccionat (copiar-lo, pegar-lo, canviar l’estil o el que siga).
Per a seleccionar elements no consecutius utilitzant el teclat, repetirem tantes vegades com siga necessari:
- Seleccionem la primera peça del text.
- Pressionem Majúscula+F8. Això posa Writer en la manera Selecció d’afegit.
- Usem les tecles de fletxes per a moure el cursor fins a l’inici de la següent peça de text a seleccionar. Mantenim pressionada la tecla Majúscula i seleccionem el text.
Ara podem treballar amb el text seleccionat. Pressionem Esc per a eixir d’aquesta manera.
Buscar i reemplaçar text i format
Writer té dues maneres de buscar text en un document: la barra d’eines Buscar i el diàleg Buscar i reemplaçar. En el diàleg es pot:
- Buscar i reemplaçar paraules i frases
- Utilitzar comodins i expressions regulars per a afinar la cerca
- Buscar i reemplaçar atributs específics o format
- Buscar i reemplaçar estils de paràgraf
Si la barra d’eines Buscar no està visible, es pot mostrar seleccionant Veure > Barres d’eines > Buscar en la barra de menú o pressionant Ctrl+B. La barra d’eines Buscar es mostra ancorada en la part inferior de la finestra de LibreOffice (just damunt de la barra d’estat), però es pot fer flotant o ancorar en una altra posició.
Per a usar la barra d’eines Buscar, fem clic en el quadre de text i escrivim el text a buscar. Premem la tecla Intro per a buscar la següent ocurrència del terme des de la posició actual. Faça clic en els botons Buscar l’anterior o Buscar el següent segons es necessite.
Per a mostrar el diàleg Buscar i reemplaçar use la drecera de teclat Ctrl+Alt+B o seleccione Editar > Buscar i reemplaçar en la barra de menú. Si la barra d’eines Buscar està oberta, fem clic en el botó Buscar i reemplaçar ( ) en aquesta barra.
Per a usar el diàleg Buscar i reemplaçar:
- Escrivim el text a buscar en el quadre de text Buscar.
- Per a reemplaçar el text amb un text diferent, escrivim el text nou en el quadre Reemplaçar.
- Es poden seleccionar diverses opcions com Distingir majúscules i minúscules o Només paraules completes.Altres opcions inclou buscar només en el text seleccionat, buscar cap endarrere des del cursor, buscar paraules similars i buscar en els comentaris.
- Quan hàgem configurat la cerca fem clic en botó Buscar següent. Per a reemplaçar fem clic a Reemplaçar.
Inserir guions, espais de no separació i guions de separació sil·làbica
Per a evitar que dues paraules se separen al final d’una línia, pressionem Ctrl+May quan escrivim l’espai entre les dues paraules. S’inserirà un espai de no separació.
En cas que no es desitge que un guió aparega al final d’una línia, per exemple en un número com 123-4567, pressionem Ctrl+May+signe menys per a inserir un guió de no separació.
Per a escriure guions ena i ema, podem usar l’opció Reemplaçar guions en la pestanya Opcions en Eines > Correcció automàtica > Opcions de correcció automàtica… Aquesta opció reemplaçarà el guió que s’escriga, sota unes certes condicions, amb el guió tipogràfic corresponent. A tindre en compte que:
- És un guió ena, és a dir, un guió amb l’amplària de la lletra “n” en la font que s’està utilitzant. Escrivim almenys un caràcter, un espai, un o dos guions, un altre espai i almenys una lletra més. El guió o els dos guions són reemplaçats per un guió gen.
- És un guió ema, és a dir, un guió amb l’amplària de la lletra “m” en la font que s’està usant. Escrivim almenys un caràcter, dos guions i almenys un altre caràcter més. Els dos guions es reemplaçaran per un guió ema. Com a excepció, si els caràcters són número, com en una data o rang de temps, els dos guions es reemplacen per un guió gen.
Comprovar ortografia i gramàtica
- Revisió ortogràfica automàtica:
Aquesta eina, que s’activa des del menú Eines > Revisió ortogràfica automàtica, comprova cada paraula a mesura que es va escrivint i mostra una línia ondulada roja davall de les paraules no reconegudes. Si es fa clic dret sobre una paraula no reconeguda s’obri un menú contextual. Es pot fer clic en una de les paraules suggerides per a reemplaçar la paraula subratllada amb la seleccionada. Si la llista no conté la paraula desitjada, faça clic en Ortografia… per a obrir un diàleg i corregir la paraula o afegir-la al diccionari. Quan es corregeix o afig la paraula, la línia desapareix.
- Revisió ortogràfica manual:
Per a realitzar una comprovació combinada d’ortografia i gramàtica en el document (o una selecció de text) fem clic en el botó Revisar ortografia en la barra d’eines Estàndard o seleccionem Eines > Ortografia… Es comprova el document o la selecció i obri el diàleg Ortografia… si es troba alguna paraula no reconeguda. Per a poder utilitzar aquesta funció, han d’estar instal·lats els diccionaris apropiats. De forma predetermina s’instal·len quatre diccionaris: ortogràfic, gramatical, separació sil·làbica i de sinònims.
- Usar sinònims i el diccionari de sinònims:
Per a accedir a una llista curta de sinònims fem clic amb el botó dret en una paraula i seleccione Sinònims en el menú contextual. Apareix un menú contextual amb paraules i frases alternatives. Fem clic en una paraula o frase i aquesta reemplaçarà el seleccionat en el document.
- Usar Correcció automàtica:
La funció de Correcció automàtica de Writer té una llista d’errors ortogràfics i d’escriptura comunes que corregeix automàticament. Per exemple “qeu” és reemplaçat per “que”. La correcció automàtica s’activa per defecte quan s’instal·la Writer. Es poden deshabilitar algunes de les seues característiques, modificar altres o desactivar-ho completament.
Seleccionem Eines > Correcció automàtica > Opcions de correcció automàtica… per a obrir el diàleg Correcció automàtica. En la pestanya Reemplaçar es poden definir quines cadenes es corregeixen i com. En la majoria dels casos les opcions predeterminades són les adequades.
- Autocompletat de paraules:
Si està activada la funció de Compleció de paraules, Writer intentarà endevinar quina paraula s’està escrivint i s’oferirà a completar la paraula. Per a acceptar el suggeriment, pressionem Intro. En un altre cas ignorem el suggeriment i continue escrivint.
Per a desactivar la Compleció de paraules seleccionem Eines > Correcció automàtica > Opcions de correcció automàtica… > Compleció de paraules i deseleccionem la casella Habilita la compleció de paraules.

