En aquest apartat veurem dues eines de configuració de LliureX 19, l’Arranjament del sistema i l’Aspecte d’escriptori.
Arranjament del sistema
L’Arranjament del sistema és l’eina proporcionada per la comunitat KDE per a configurar, d’una manera centralitzada i còmoda, tots els ajustaments del vostre escriptori.
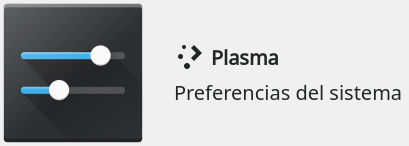
L’Arranjament del sistema es compon de múltiples mòduls. Cada mòdul és una aplicació independent, però, l’Arranjament del sistema els organitza en un sol lloc. Es pot iniciar en una d’aquestes tres maneres:
- Seleccionant → des del Menú d’aplicacions (també està a la zona de preferits).
- Prement Alt+F2 o Alt+Espai s’obrirà el diàleg de KRunner. Escriviu systemsettings5 i premeu Retorn.
- Escriviu systemsettings5 & a la línia d’ordres del terminal.
En iniciar l’Arranjament del sistema, us apareixerà una finestra, la qual es divideix en dues parts funcionals.
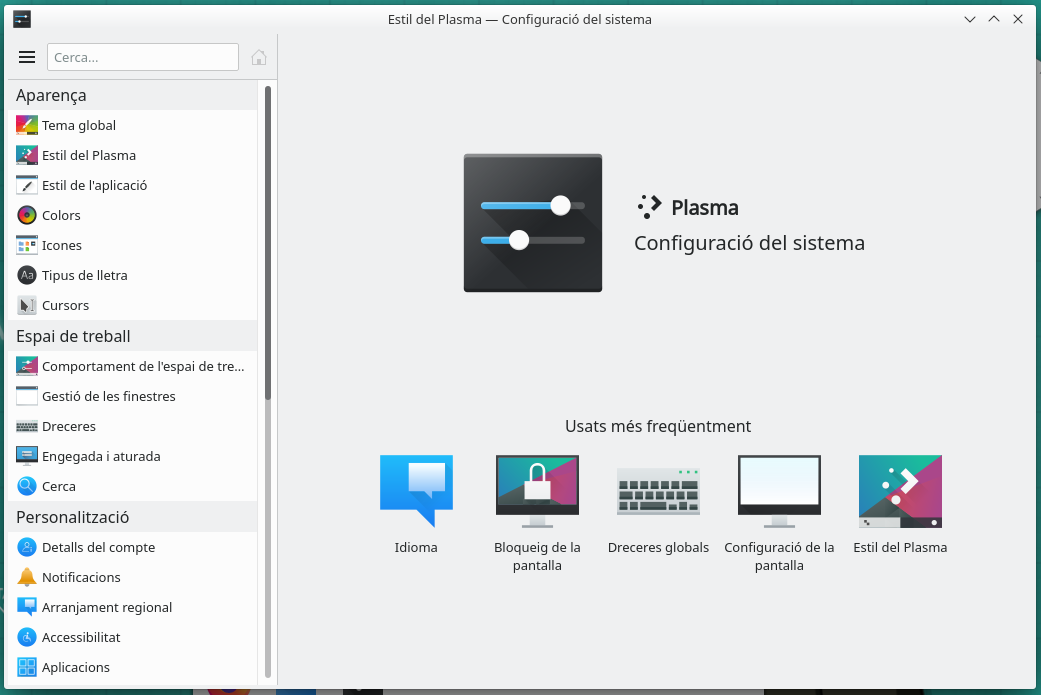
A la part esquerra es troba, dalt de tot una barra d’eines. Aquesta proporciona a l’usuari la capacitat de tornar a la vista principal des de l’interior d’un mòdul mitjançant la icona Tot l’arranjament (amb el símbol d’una casa). També podeu trobar un menú (amb el símbol de tres ratlles horitzontals) en el qual està l’a, així com un botó Configura que proporciona un diàleg amb els ajustaments de vista alternatius. Entre la icona del menú i la de la casa es troba el camp de cerca. Per a cercar alguna cosa a tots els mòduls, comenceu a escriure paraules clau en el camp de cerca a la vista Tot l’arranjament. Quan comenceu a escriure, apareixerà una llista de temes coincidents. Seleccioneu-ne un i només estaran habilitats els grups amb ajustaments per a aquesta paraula clau.
Per sota de la barra d’eines es troba una vista d’icones dels diferents mòduls individuals o grups de mòduls que componen Arranjament del sistema agrupats per diferents categories. Per omissió, si el ratolí es queda uns quants segons sobre una icona, apareixerà un consell, explicant el propòsit del mòdul o mòduls en aquest grup.
A la part dreta es mostraran les diferents pantalles dels mòduls individuals o grups de mòduls que componen Arranjament del sistema. Des d’aquests mòduls es poden configurar infinitat de paràmetres com ara:
- L’aspecte de les finestres i de l’entorn d’escriptori. Temes, colors, lletres, icones, estils de les aplicacions…
- El comportament de l’escriptori i les finestres. Vores de la pantalla, bloqueig, comportament de les finestres, dreceres…
- La personalització del sistema. Usuaris, traduccions, data i hora, notificacions, aplicacions per omissió, accessibilitat…
- La configuració de la xarxa i del maquinari.
Existeix un manual d’ajuda de l’Arranjament del sistema accessible des del menú → Manual o prement la tecla F1 des de la vista Tot l’arranjament. També podreu trobar en manual en línia en el lloc web amb la documentació de KDE.
Aspecte d’escriptori
L’aspecte d’escriptori és una eina pròpia de LliureX que ofereix a l’usuari la possibilitat de tornar a aplicar una de les dues configuracions d’escriptori inicials que s’ofereixen quan s’instal·la el sistema.
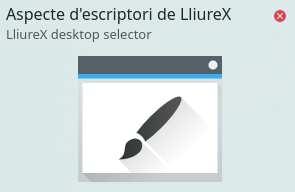
Si heu arribat a un punt de configuració de l’escriptori en el qual, heu modificat tant el seu aspecte que voldríeu tornar a posar l’aspecte que tenia inicialment, podeu utilitzar aquesta eina per fer-ho.
Aspecte de l’escriptori es pot iniciar en una d’aquestes quatre maneres:
- Seleccionant Administració de Lliurex → Aspecte d’escriptori de LliureX des del Menú d’aplicacions.
- Prement Alt+F2 o Alt+Espai s’obrirà el diàleg de KRunner. Comenceu a escriure aspecte d’escriptori i premeu Retorn quan l’aplicació aparega en el primer lloc de la llista.
- Obriu el Zero Center, centre de control de LliureX i feu doble clic sobre el zomando Selector d’aspecte d’escriptori.
- Escriviu lliurex-desktop-layout-selector a la línia d’ordres d’un terminal.

Una vegada oberta la finestra de l’aplicació Aspecte d’escriptori, només heu de fer clic sobre alguna de les dues configuracions (descrites en l’apartat 1.1.) i a continuació sobre Aplica.
Podeu trobar més informació sobre aquesta aplicació en la Wiki de LliureX.
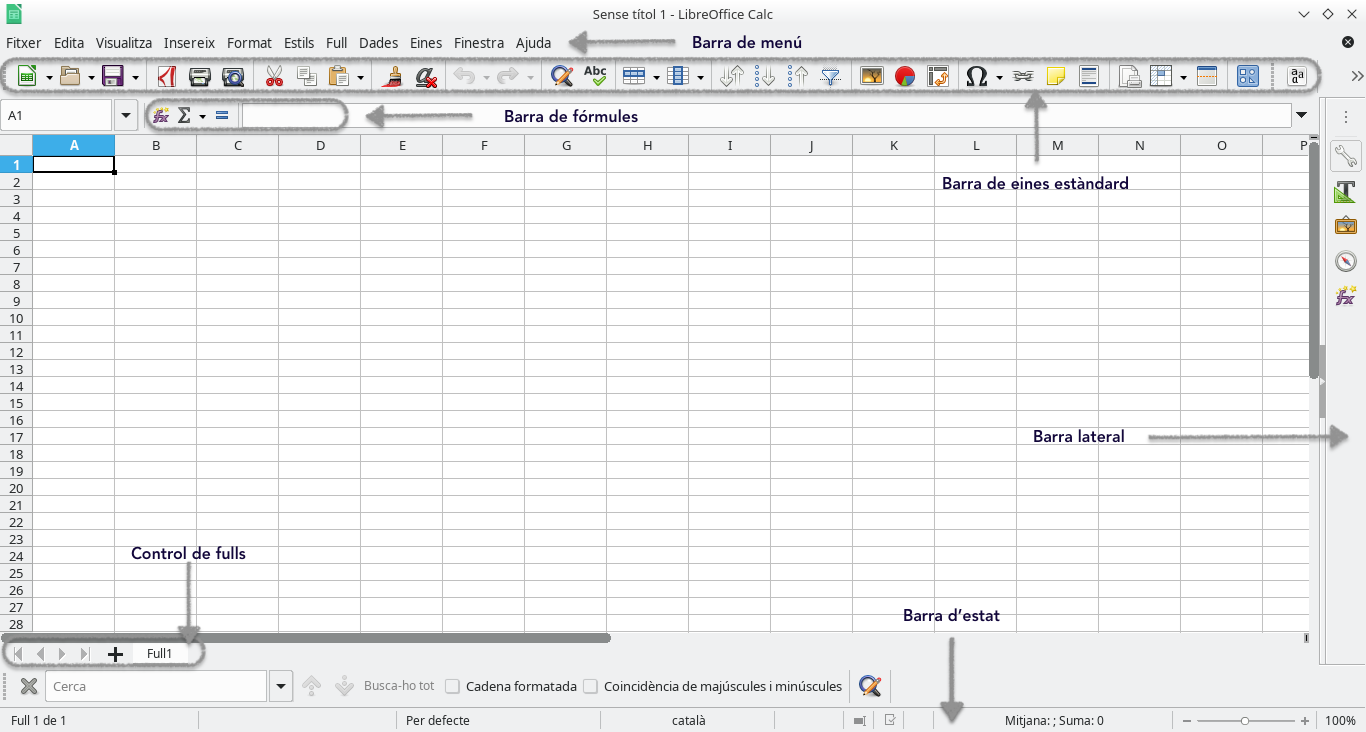

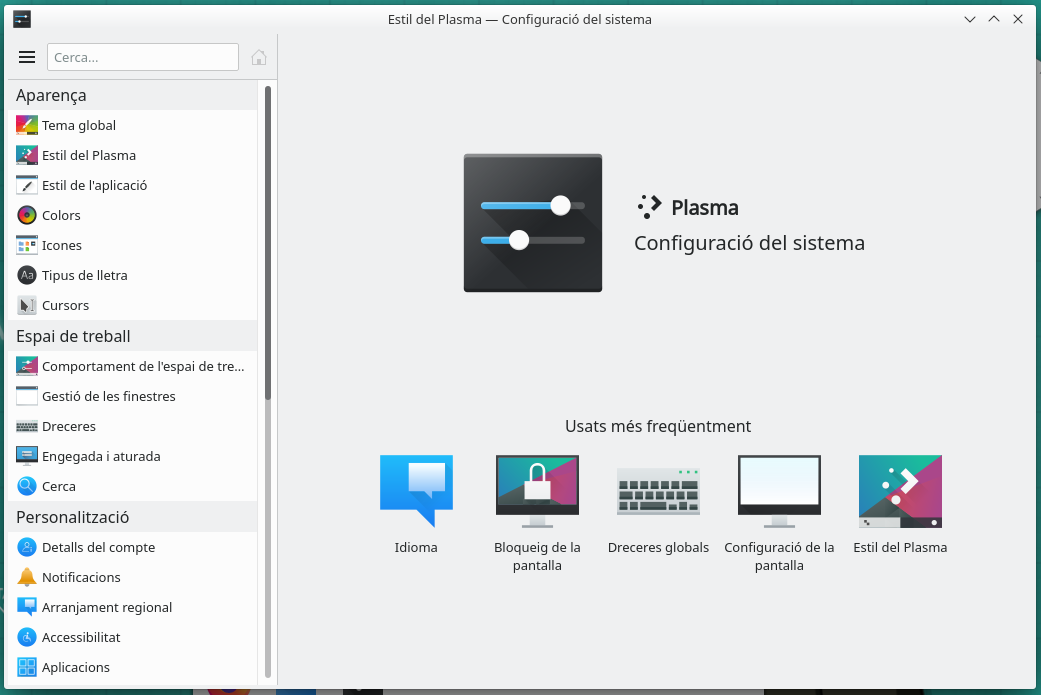

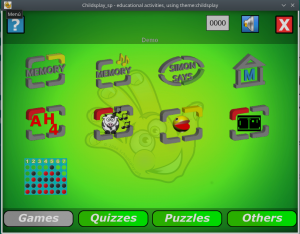
 Kamoso és un programa senzill i simpàtic per a controlar la webcam de l’ordinador. Feu-lo servir per fer fotos i vídeos.
Kamoso és un programa senzill i simpàtic per a controlar la webcam de l’ordinador. Feu-lo servir per fer fotos i vídeos.