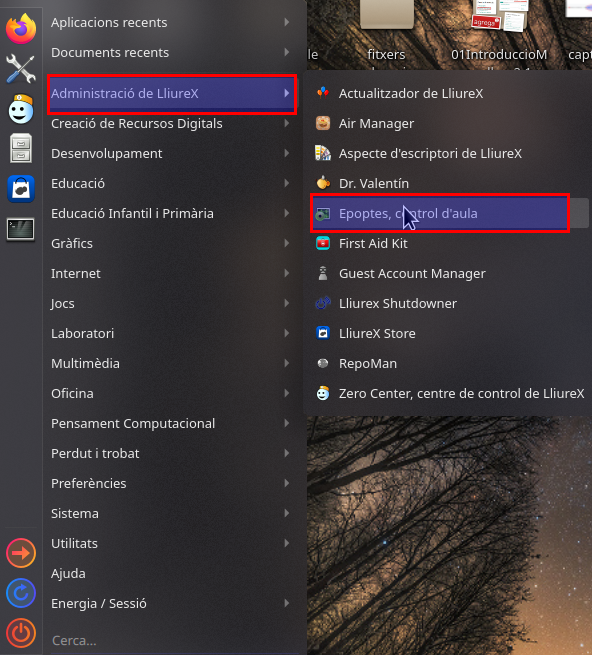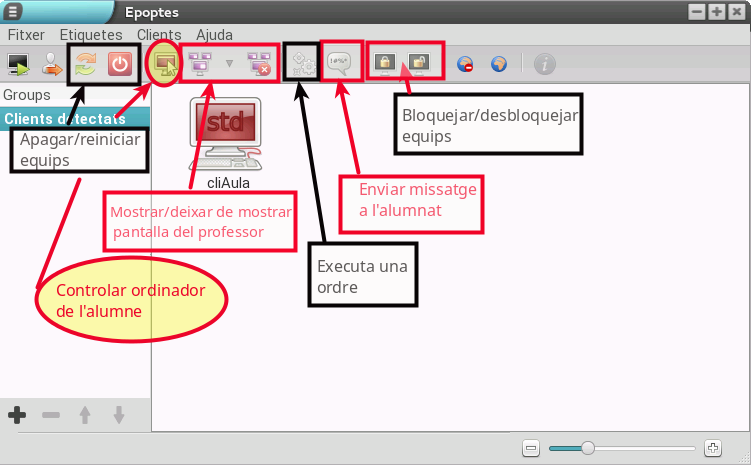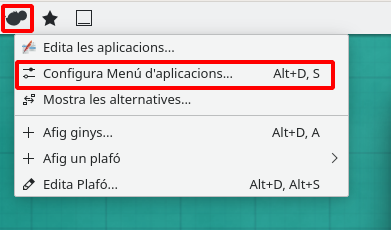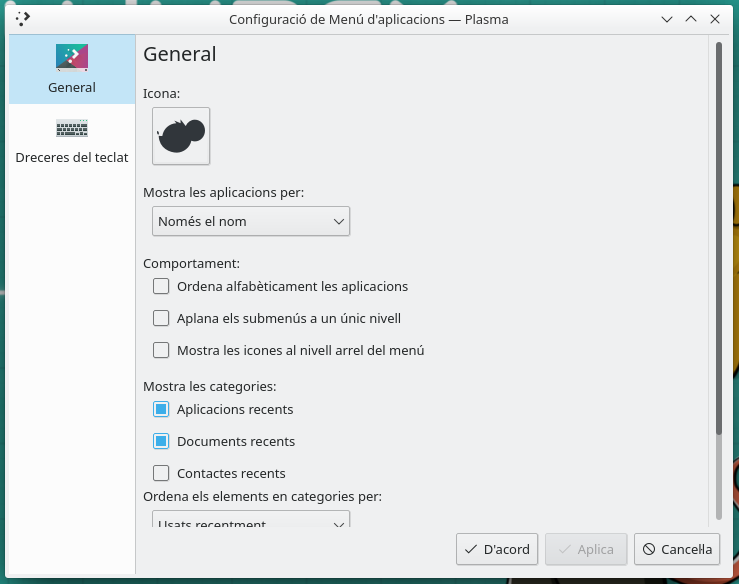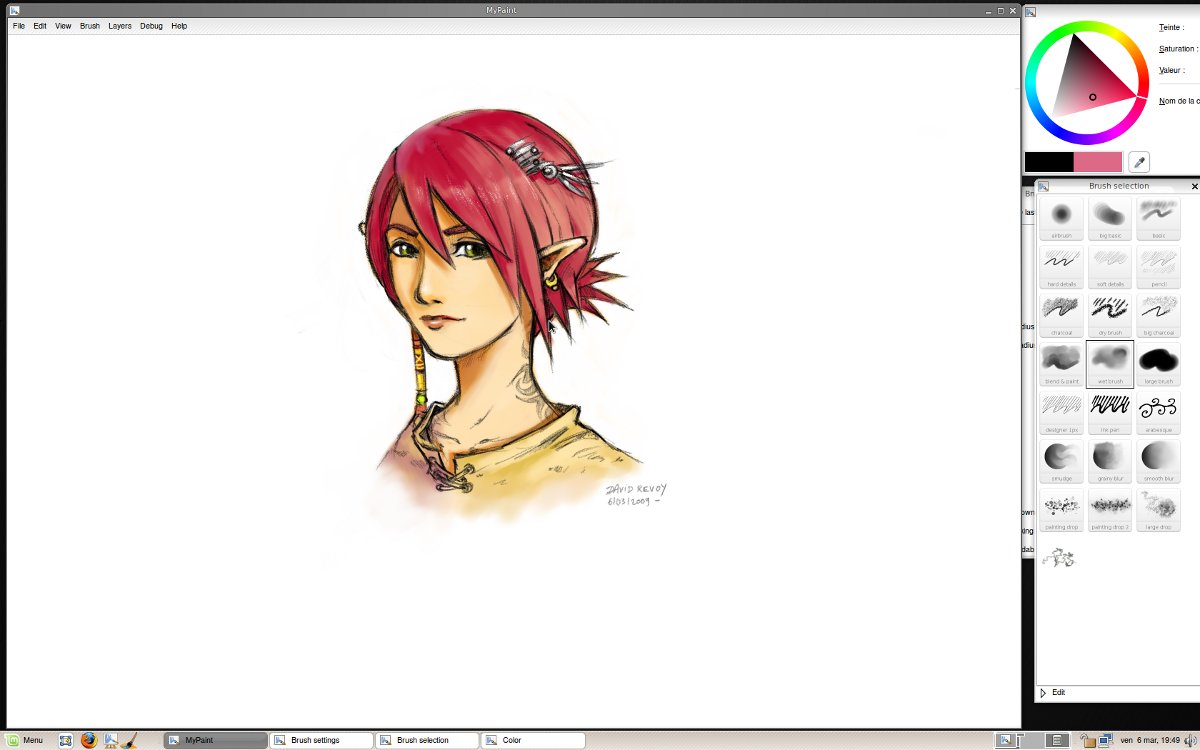En general, LibreOffice s’inicia de la mateixa forma que qualsevol altre programa.
En Windows o Linux, apareix una entrada de menú per a LibreOffice i una altra per a cadascun dels seus components. En els equips amb Mac OS X, en el menú d’aplicacions només s’afig una entrada per a LibreOffice.
En fer clic sobre l’entrada de menú de LibreOffice, icona de l’escriptori o mosaic, s’obri el Centre d’inici de LibreOffice i es pot triar individualment el component en qüestió.
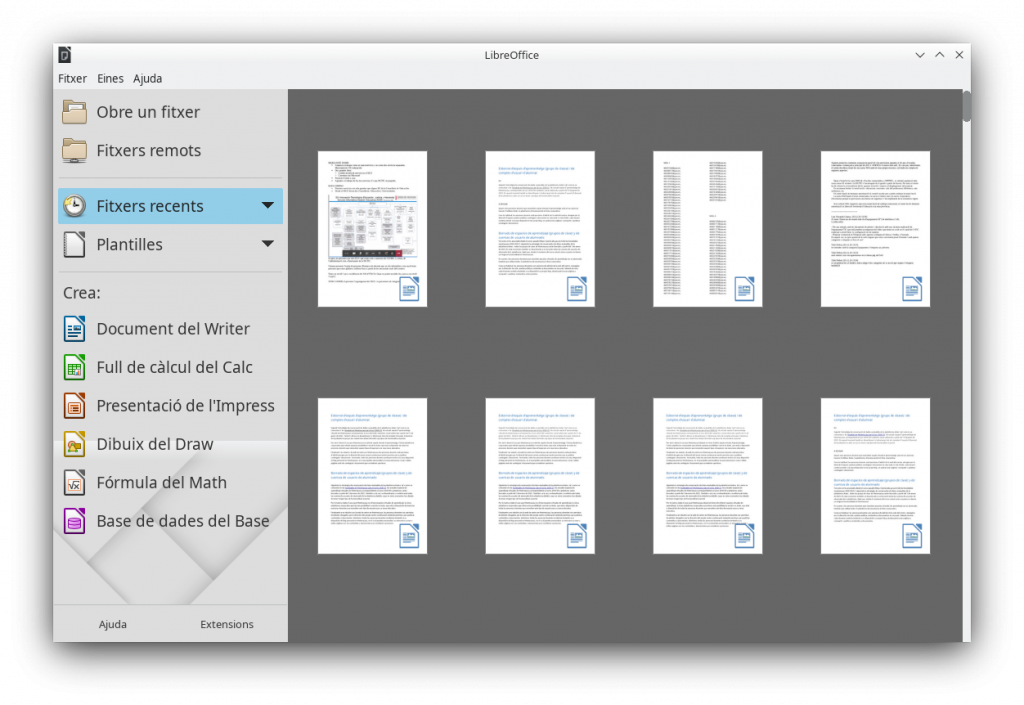
També es pot iniciar LibreOffice fent doble clic sobre el nom d’un document ODF en l’escriptori o en un explorador d’arxius.. El component apropiat de LibreOffice s’iniciarà i es carregarà el document.
En relació als arxius propis de Microsoft Office, si aquesta suite propietària no estiguera instal·lada o en el cas de tindre-la instal·lada en l’equip, els seus formats d’arxiu estigueren associats a LibreOffice, s’obririen en tots dos casos en la suite LibreOffice. Per exemple:
- Arxius de Word (*.doc o *.docx) s’obrin en Writer
- Arxius d’Excel (*.xls o *.xlsx) s’obrin en Calc
- Arxius de PowerPoint (*.ppt o *.pptx) s’obrin en Impress
La finestra principal és molt similar en tots els components de LibreOffice encara que amb les diferències i opcions pròpies de cadascun d’ells. Les característiques comunes inclouen la Barra de menú i les Barres d’eines Estàndard i Format en la part superior de la finestra i la Barra d’estat en la part inferior.

La Barra de Menú està localitzada en la part superior i davall de la barra de Títol. Triant cadascun dels menús, apareixerà un submenú amb la llista d’opcions. Per exemple, en el processador de textos Writer tenim:
- Arxiu: amb opcions que s’apliquen a tot el document, com per exemple Obrir, Guardar i Exportar com a PDF.
- Editar: per a l’edició de documents, com per exemple Desfer, Buscar i reemplaçar, Tallar, Copiar i Apega.
- Veure: per a controlar la forma en què es mostra el document, com a Escala i vista Web.
- Inserir: per a inserir elements dins del document, com per exemple Capçalera i peu de pàgina i Imatge.
- Format: per a donar format a l’aparença del document.
- Estils: per a aplicar ràpidament estils comuns, per a editar, carregar i crear nous estils i per a accedir a la secció Estils i format de la Barra lateral.
- Taula: per a inserir i editar una taula en un document de text.
- Eines: per exemple, per a funcions d’Ortografia i gramàtica, Personalitzar i altres Opcions.
- Finestra: per a la finestra de presentació.
- Ajuda: per a accedir a l’arxiu d’Ajuda, Què és això?, i informació sobre el programa.
LibreOffice posseeix dos tipus de Barres d’eines: fixes en un lloc i flotants. Les barres d’eines fixes en un lloc es poden moure a diferents posicions o fer que floten i, al seu torn, les barres d’eines flotants poden convertirse en fixes.

La barra d’eines fixa superior, just davall de la Barra de menú, es denomina barra d’eines Estàndard i és la mateixa per a totes les aplicacions de LibreOffice.
La segona barra d’eines de la part superior (aquesta és la posició per defecte) és la barra d’eines de Format. És una barra contextual que mostra les eines rellevants segons la posició actual del cursor o de l’objecte seleccionat. Per exemple, quan el cursor està sobre un gràfic, la barra de Format proporciona eines per al format de gràfics; quan el cursor està sobre el text, les eines serveixen per a donar format de text.
En definitiva, són moltes les opcions que ens ofereix i podem personalitzar el seu ús a la nostra conveniència i gust. Tot això sense deixar d’oblidar el menú contextual, accedint fent clic amb el botó dret del ratolí sobre un paràgraf, imatge o un altre objecte.
La Barra d’estat està situada en la part inferior de l’àrea de treball. Proporciona informació sobre el document i facilita la realització de canvis en algunes característiques. És similar en Writer, Calc, Impress i Draw, encara que cada component inclou elements específics.

La Barra lateral és una altra de les possibles opcions i es localitza en el costat dret de la vista d’edició en Writer, Calc, Impress, i Draw. Conté un o més panells basats en el context del document actual. Els panells s’organitzen en pàgines. Tots els components contenen les pàgines Propietats, Estils i format, Galeria i Navegador. Alguns components tenen pàgines addicionals, com a Patrons, Animació personalitzada i Transició de diapositiva en Impress; Gestionar canvis en Writer i Funcions en Calc.