Formatar paràgrafs
Es poden aplicar diferents formats als paràgrafs usant les opcions de la Barra d’eines Format i usant el panell Paràgraf del panell principal Propietats de la barra lateral. Malgrat això, no totes les opcions són visibles en la instal·lació estàndard, però sempre podrem personalitzar la barra per a incloure aquells que emprem sovint. Les opcions de format inclouen:
- Aplicar estil
- Activar/desactivar llistes amb vinyetes (amb una paleta d’estils de vinyetes)
- Activar/desactivar llistes amb numeració (amb una paleta d’estils de numeració)
- Alinear a l’esquerra, Centrar horitzontalment, Alinear a la dreta o Justificar
- Alinear a dalt, Centrar verticalment, Alinear a baix.
- Interlineat (seleccionar 1; 1,15; 1,5; 2 o valor personalitzat)
- Augmentar espai entre paràgrafs, Disminuir espai entre paràgrafs
- Augmentar sagnia, Disminuir sagnia
- Paràgraf (per a obrir el diàleg Paràgraf)
Formatar caràcters
Des de la barra anteriorment esmentada i des del panell Caràcter de la barra lateral i amb la mateixa possibilitat de personalització, tenim les següents opcions:
- Nom del tipus de lletra, Grandària de lletra
- Negreta, Cursiva, Subratllat, Subratllat doble, Supraratllat, Ratllat, Esquema
- Superíndex, Subíndex
- Majúscules, Minúscules
- Augmentar grandària, Disminuir grandària
- Color de lletra (amb una paleta de colors)
- Color de fons (amb una paleta de colors)
- Color de regruix (amb una paleta de colors)
- Caràcter (per a obrir el diàleg Caràcter)
Numeració i vinyetes
De manera general, a la Barra d’eines format trobarem els dos botons directes a aquesta funcionalitat. No obstant això, tenim altres possibles procediments:
- Es poden crear llistes niades (llistes que tenen un o més elements amb subnivells, com en un esquema) per mitjà dels botons de la Barra d’eines Numeració i vinyetes. Es poden moure elements a dalt i a baix en la llista, crear subnivells, canviar els estils de les vinyetes i accedir al diàleg Numeració i vinyetes que conté més controls detallats. Utilitzem per a això la ruta del menú Veure > Barra d’eines > Numeració i vinyetes per a veure la barra d’eines.
- Els dos botons Alternar llistes amb vinyetes i Alternar llistes amb numeració de la pestanya Paràgraf en el panell Propietats de la barra lateral es poden utilitzar per a crear llistes niades i accedir al diàleg Numeració i vinyetes (mitjançant el comando Més vinyetes… o Més numeració…, respectivament, del menú contextual de cada botó). No obstant això, la barra lateral no inclou eines per a augmentar o disminuir el nivell dels elements en la llista, com si són presents a la Barra d’eines Numeració i vinyetes.
Configurar punts de tabulador i sagnies
La regla horitzontal mostra els punts de tabulador. Qualsevol punt de tabulador que s’haja definit sobreescriu els punts de tabulador predeterminats. La configuració de tabulador afecta la sagnia de paràgrafs complets (en usar els botons Augmentar sagnia i Reduir sagnia de la barra d’eines Format) així com la sagnia de parts del paràgraf (en pressionar la tecla Tab en el teclat).
Per a establir la unitat de mesura i l’espaiat predeterminat dels punts de tabulador seleccionem Eines > Opcions > LibreOffice Writer > General.
Divisió de paraules
Hi ha diverses opcions d’ajust en relació amb la divisió de paraules.
- Divisió automàtica de paraules:
Per a establir la divisió automàtica de paraules obrim el panell lateral Estils o des del menú Estils > Gestionar estils. També es poden triar els ajustos de divisió de paraules en Eines > Opcions > Configuració d’idioma > Ajudes d’escriptura, en la secció Opcions.
- Divisió de paraules manual:
Per a dividir paraules manualment no hem d’usar un guió normal, perquè romandria visible fins i tot si la paraula ja no estiguera al final d’una línia després d’afegir o eliminar text o de canviar la grandària de la lletra o els marges. En el seu lloc, utilitzarem un guió de separació (discrecional), que serà visible solo si és necessari.
Per a inserir un guió de separació en una paraula, fem clic on volem que aparega el guió i pressionem Ctrl+guió o utilitzem Inserir > Marca de format > Guió discrecional. La paraula es dividirà en aquesta posició quan estiga al final d’una línia fins i tot si la divisió automàtica està deshabilitada per a aqueix paràgraf.
Utilitzar estils
Els estils són fonamentals per a usar Writer. Encara que inicialment puga resultar una tasca més complexa, els estils permeten formatar els documents consistentment i canviar el format amb el mínim esforç. Un estil és un conjunt d’opcions de format amb un nom. Quan s’aplica un estil s’aplica un grup complet de formats al mateix temps.


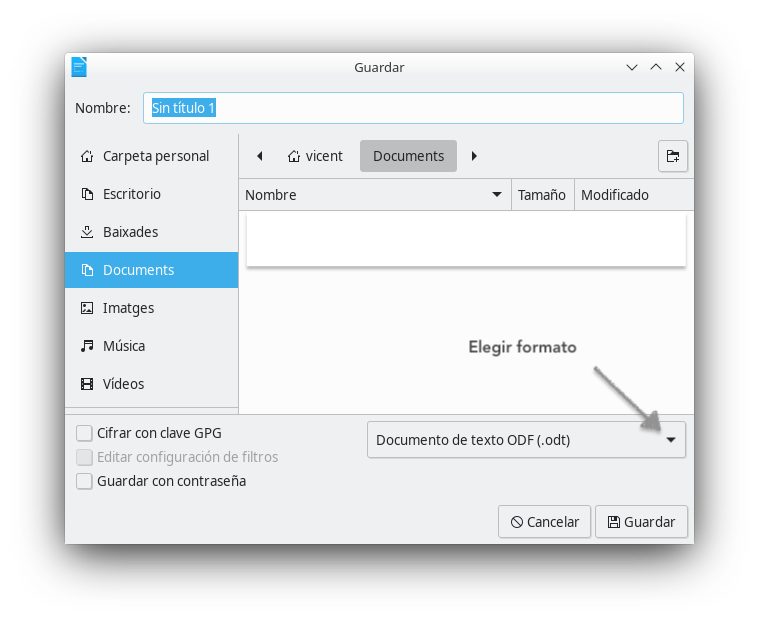
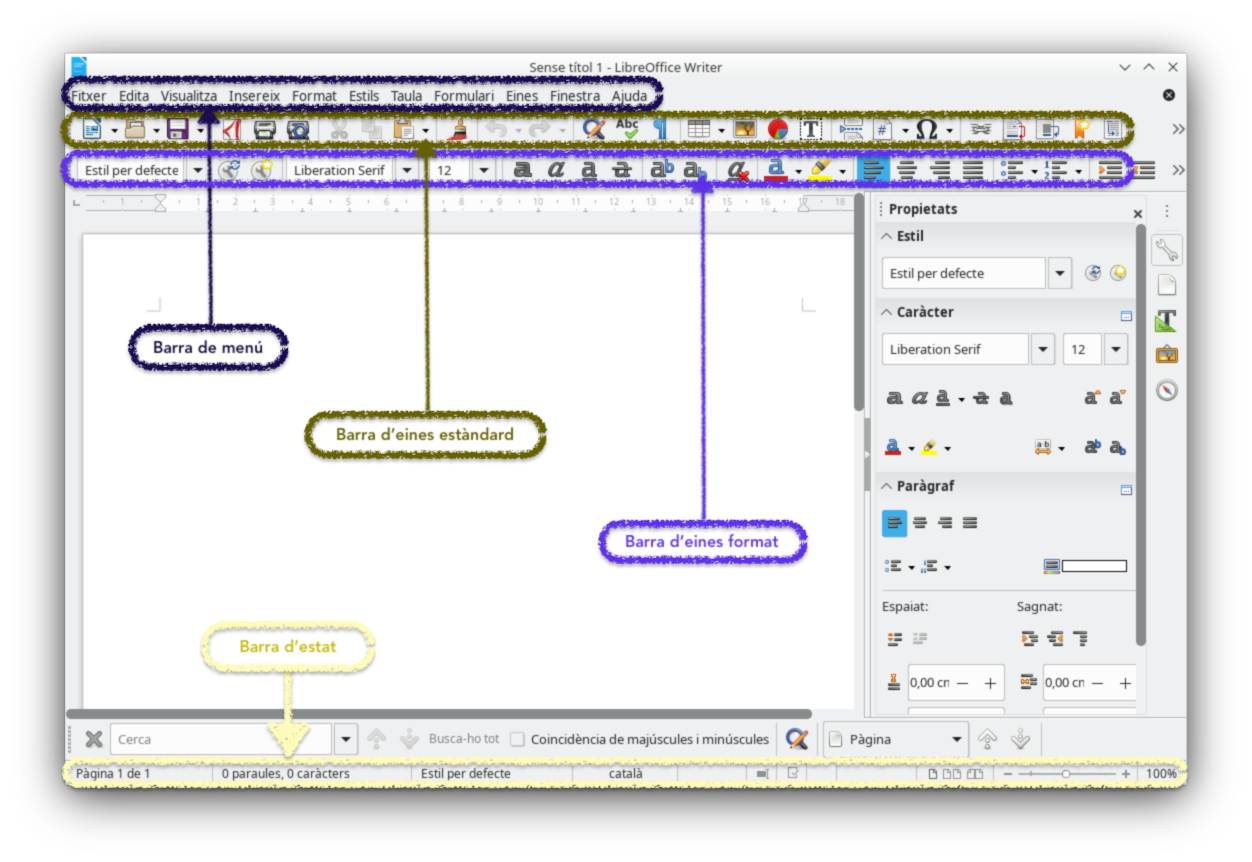
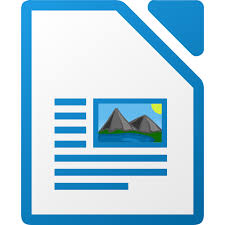 Writer és el processador de text de LibreOffice.
Writer és el processador de text de LibreOffice.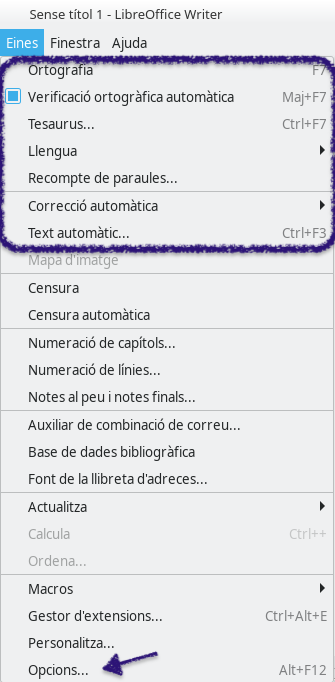
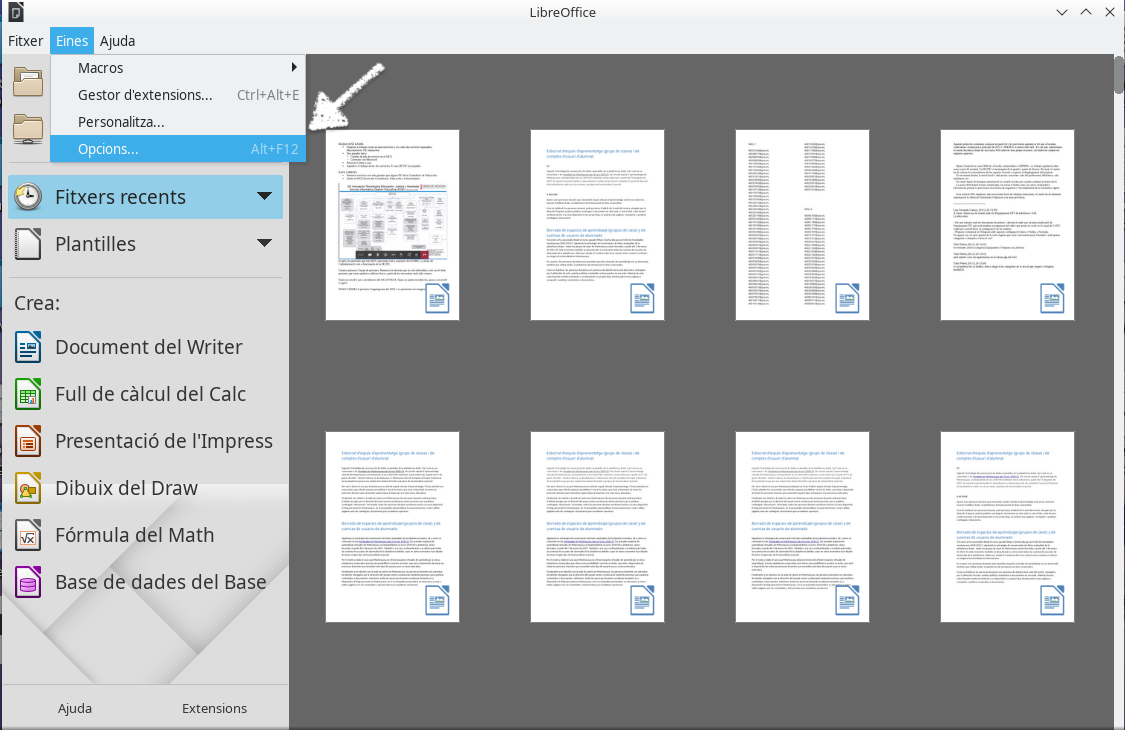
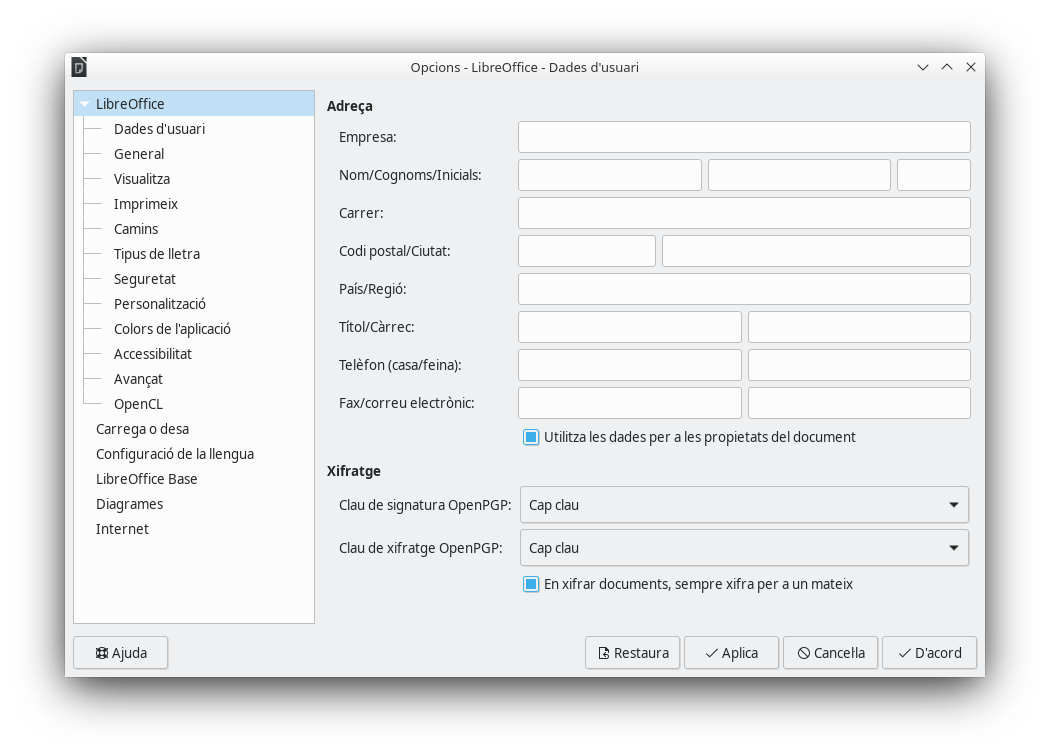
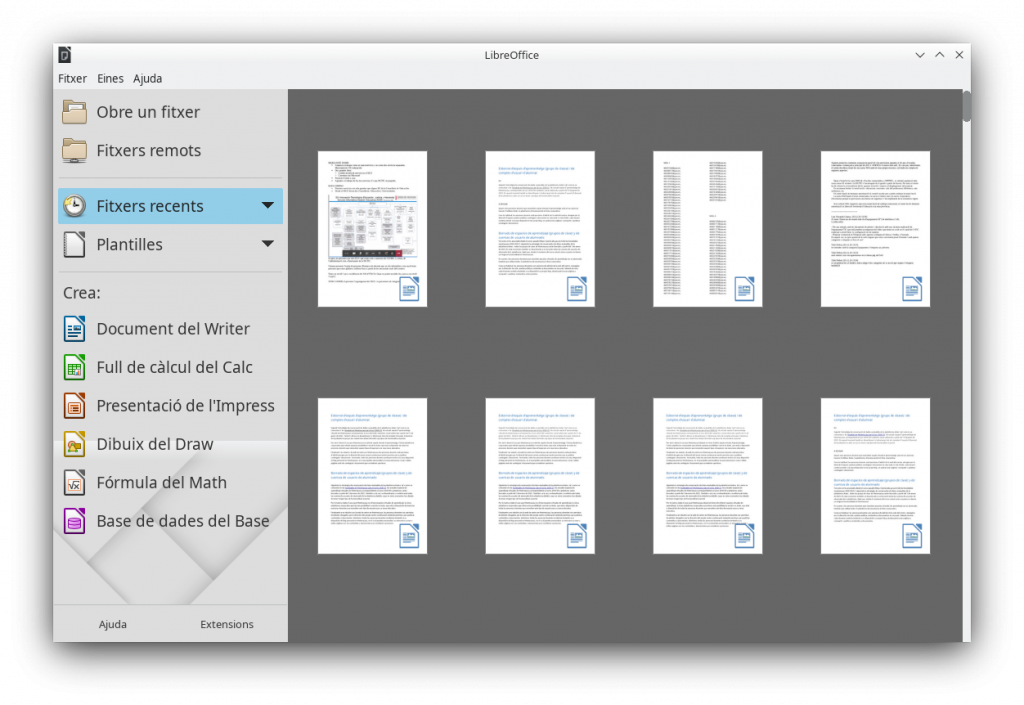



 LibreOffice és un conjunt complet d’eines d’ofimàtica que incorpora diverses aplicacions que el converteixen en la suite d’oficina per excel·lència de programari lliure. Està format per les següents aplicacions:
LibreOffice és un conjunt complet d’eines d’ofimàtica que incorpora diverses aplicacions que el converteixen en la suite d’oficina per excel·lència de programari lliure. Està format per les següents aplicacions: