Epoptes, s’utilitza per al control de l’aula, és una eina mitjançant la qual es poden fer tasques de control en els clients de la xarxa de l’aula d’informàtica. Per a accedir només hem d’anar al menú i prémer en >administració de LLiurex>Epoptes:
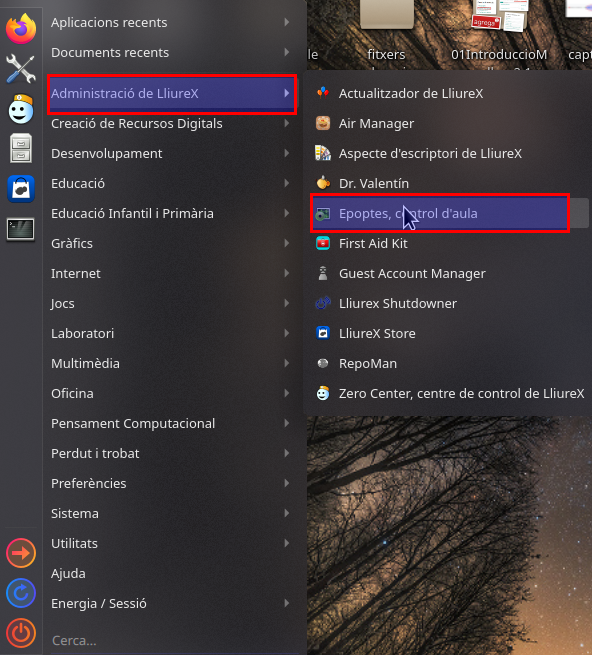
Accedirem amb un usuari professor posant la contrasenya que faça falta i accedirem al programa:
Se’ns obri una finestra amb tota una sèrie d’opcions que us definim a continuació:
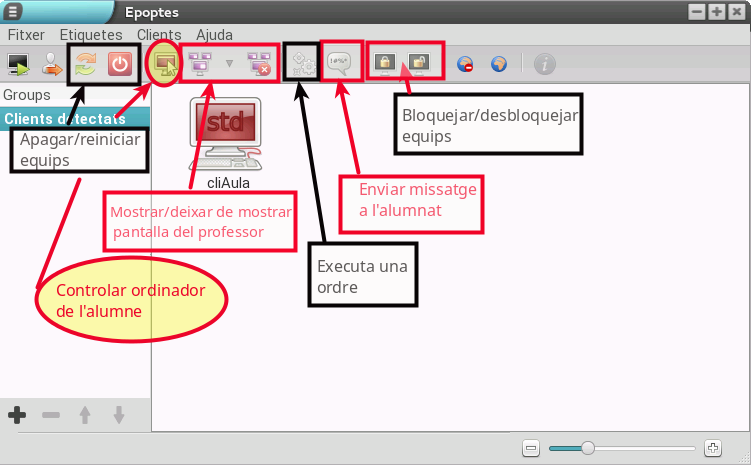
Vist això, ens centrarem en cada apartat per separat; per a seguir un ordre, primer en el més bàsic per a després anar passant als que suposen una mica més de dificultat. Com veieu hi ha alguns que no estan marcats en la imatge, podeu descobrir la seua funcionalitat passant amb el ratolí per damunt de cada icona com veureu en els diferents vídeos que us exposem a continuació.
1.- Apagar i reiniciar els ordinadors de l’alumnat
Només hem de seleccionar els equips dels alumnes que volem apagar o reiniciar.
- Per a seleccionar un equip punxem damunt de la seua icona i se selecciona.
- Per a seleccionar més d’un equip premem la tecla control i fem clic amb el ratolí damunt dels diferents equips que apareixen en la pantalla i que vulguem triar.
- Per a seleccionar tots els equips només cal desmarcar els que estiguen seleccionats perquè l’ordre s’execute en cadascun d’ells.
Podeu veure-ho d’una manera gràfica en el següent videotutorial:
2.- Controlar l’ordinador d’un alumne.
En aquest cas només podem realitzar l’acció en un dels equips, ja que el que fem és agafar el control de l’ordinador d’un alumne. Molt bona opció per a alumnat xicotet o amb poc domini del ratolí o de la computadora.
3.- Mostrar la pantalla de l’usuari professor en els equips de l’alumnat.
A vegades cal fer una explicació d’un tema concret; amb aquesta opció podem mostrar la pantalla de l’usuari professor a l’alumne que: ha perdut el ritme de la classe, que fa falta que estiga pendent d’un procediment de resolució d’una tasca o qualsevol altra qüestió. De la mateixa manera que en el punt 1, podem seleccionar un, diversos o tots els equips per a mostrar-los la nostra pantalla.
4.- Bloquejar desbloquejar la pantalla de l’alumnat.
És molt útil per a què se centre l’atenció en el que s’està parlant en aqueix moment; apareix un cadenat a la pantalla de l’equip client. Només es bloqueja la pantalla; els programes que estaven executant-se en el moment no deixen de funcionar. De la mateixa manera que en el punt 1, podem seleccionar un, diversos o tots els equips per a bloquejar-los la seua pantalla.
5.- Enviar un missatge a un o més usuari/a.
Amb aquesta opció podem enviar un missatge escrit a l’equip o equips que considerem. De la mateixa manera que en el punt 1, podem seleccionar un, diversos o tots els equips per a enviar-los un missatge.
6.- Executar un programa, document o pàgina web en l’equip de l’alumne.
Molt útil per a alumnat xicotet que no sap llegir o amb un nivell baix de domini de l’equip. De la mateixa manera que al punt 1, podem seleccionar un, diversos o tots els equips per a enviar-los la pàgina o el fitxer. En el cas del vídeo veiem com enviar una URL d’una pàgina web concreta.
Aprofite per a agrair el CEIP Ribalta d’Algemesí que em deixara fer ús de les seues instal·lacions per a poder gravar els videotutorials utilitzats en aquesta entrada.




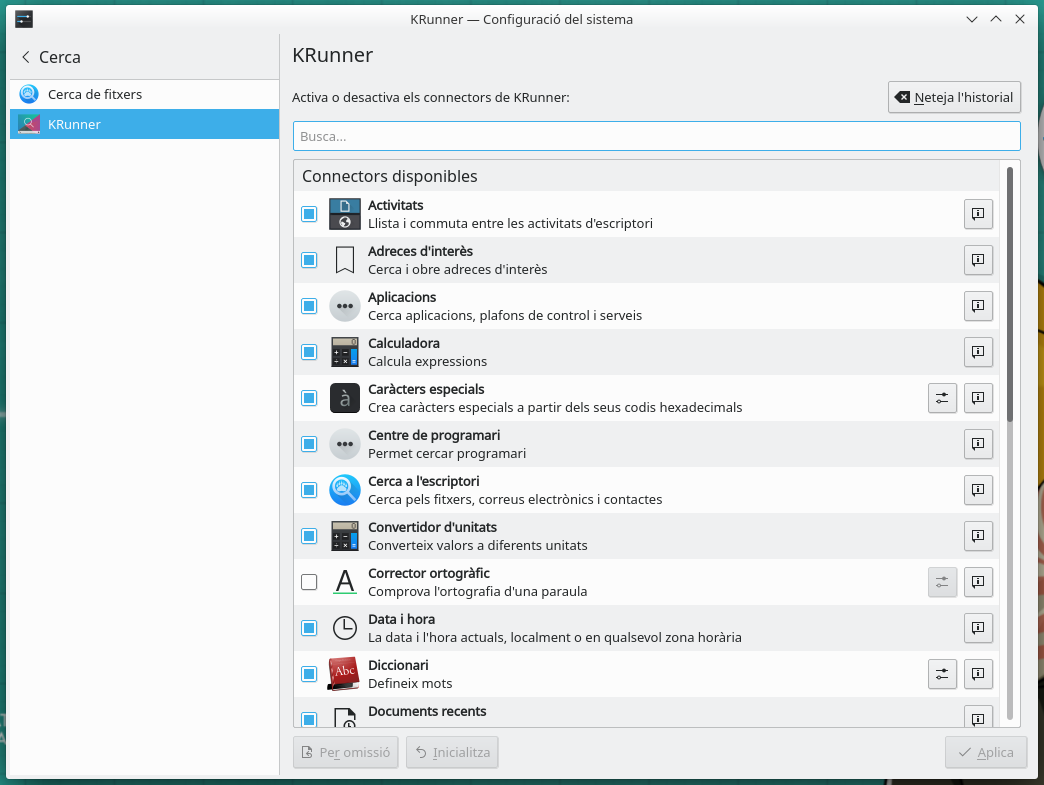
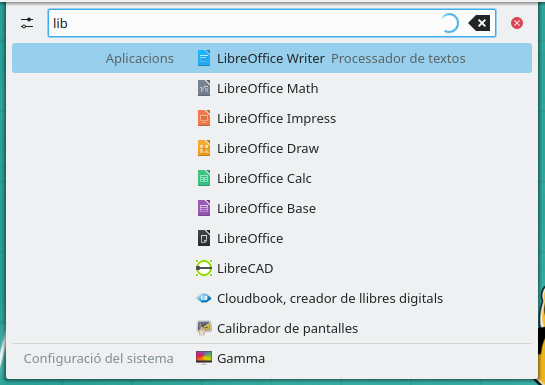
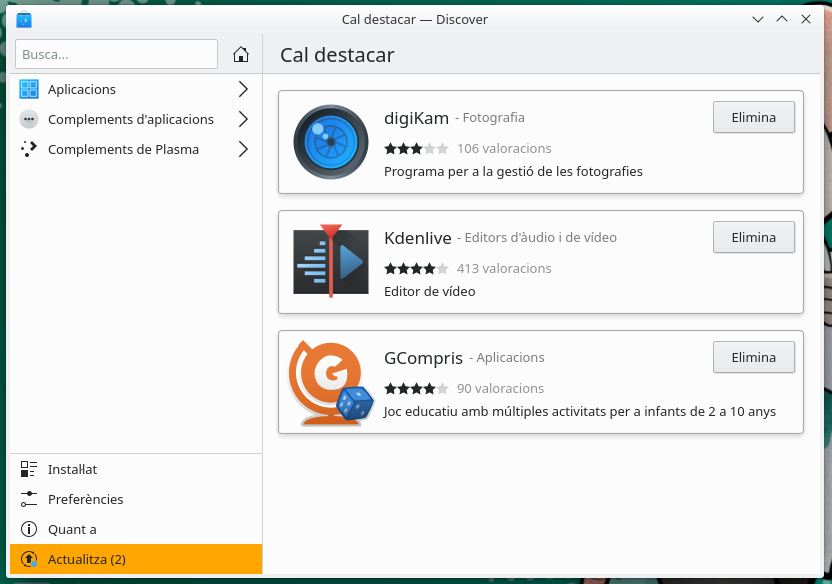
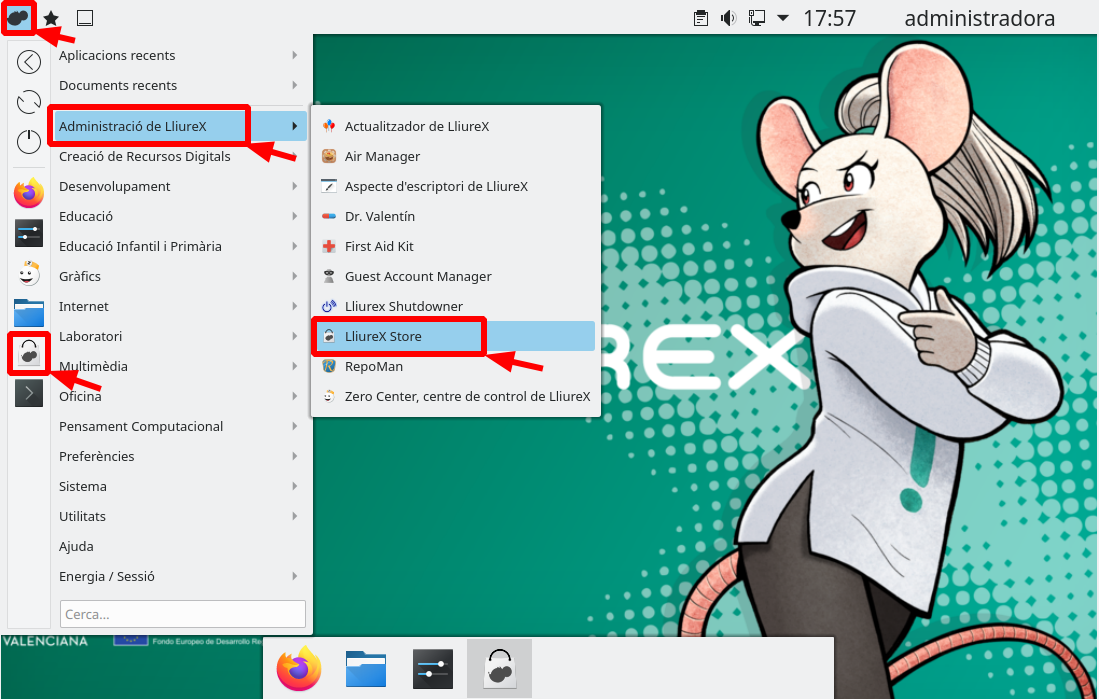
 LibreOffice és un conjunt complet d’eines d’ofimàtica que incorpora diverses aplicacions que el converteixen en la suite d’oficina per excel·lència de programari lliure. Està format per les següents aplicacions:
LibreOffice és un conjunt complet d’eines d’ofimàtica que incorpora diverses aplicacions que el converteixen en la suite d’oficina per excel·lència de programari lliure. Està format per les següents aplicacions: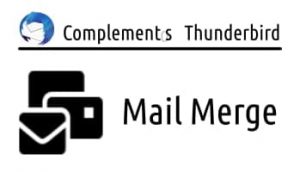 Realitzar un enviament personalitzat a un grup de persones és una opció molt útil en un centre educatiu, ja que podem crear llistats d’alumnes o de mares/pares i fer aquest tipus d’enviaments directament i tot d’una a diferents agrupaments d’usuaris que podem organitzar al nostre criteri, bé per aules, per tutories, per especialitats, per cicles, per grups de participants en una activitat extraescolar o qualsevol altra agrupació de persones amb la qual ens resulte necessari establir una línia de comunicació àgil.
Realitzar un enviament personalitzat a un grup de persones és una opció molt útil en un centre educatiu, ja que podem crear llistats d’alumnes o de mares/pares i fer aquest tipus d’enviaments directament i tot d’una a diferents agrupaments d’usuaris que podem organitzar al nostre criteri, bé per aules, per tutories, per especialitats, per cicles, per grups de participants en una activitat extraescolar o qualsevol altra agrupació de persones amb la qual ens resulte necessari establir una línia de comunicació àgil.