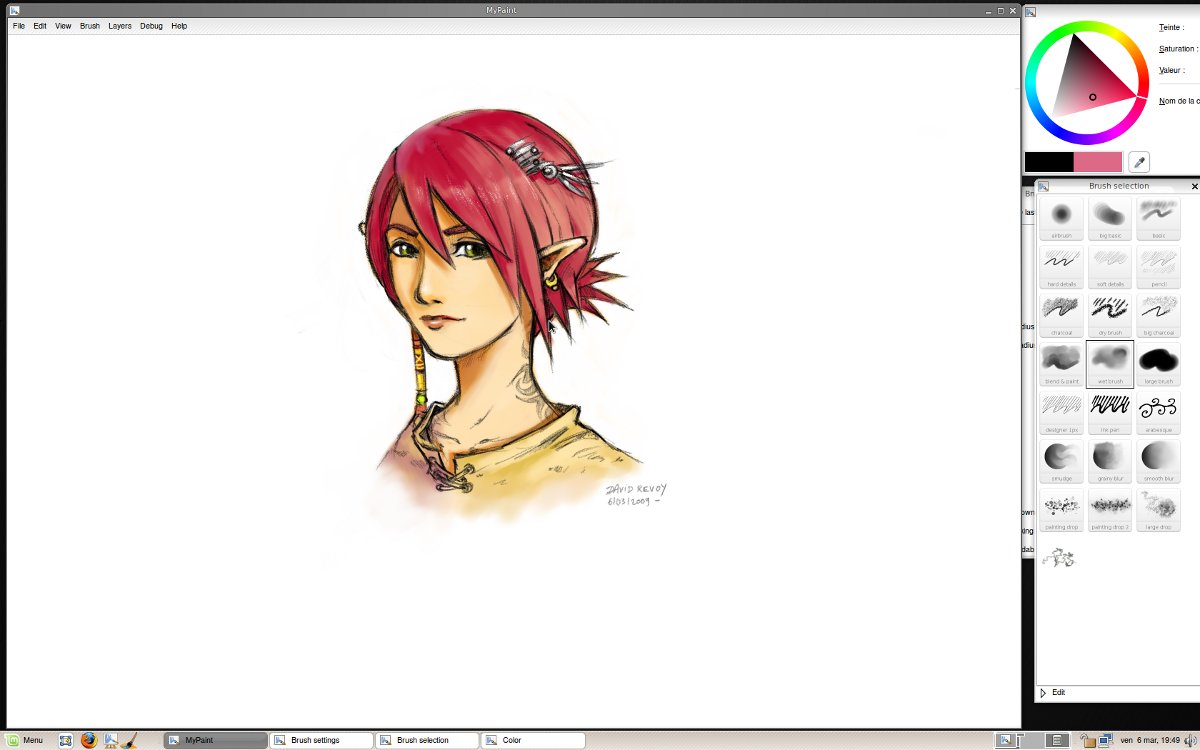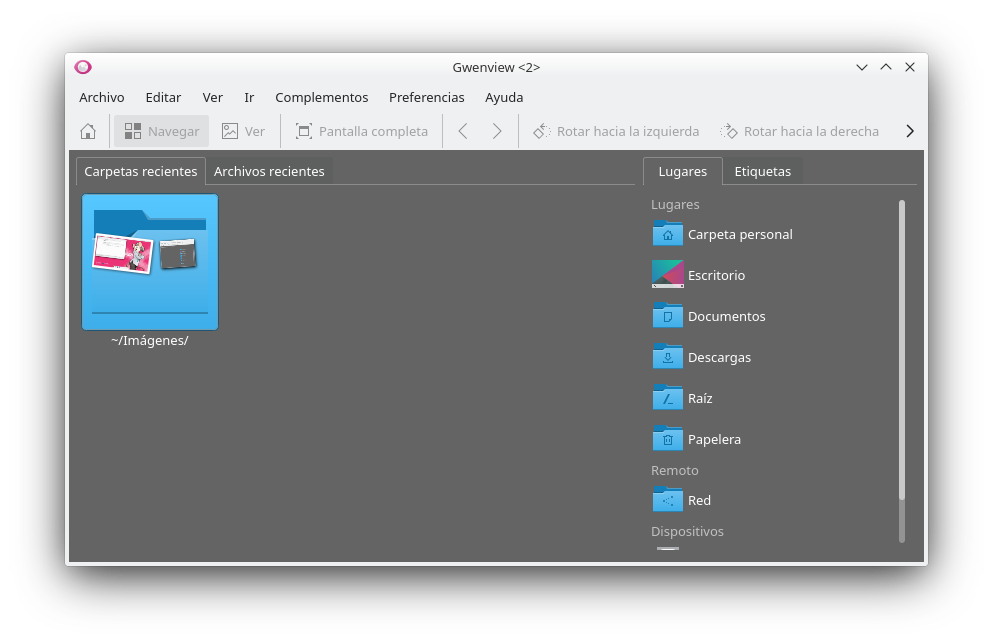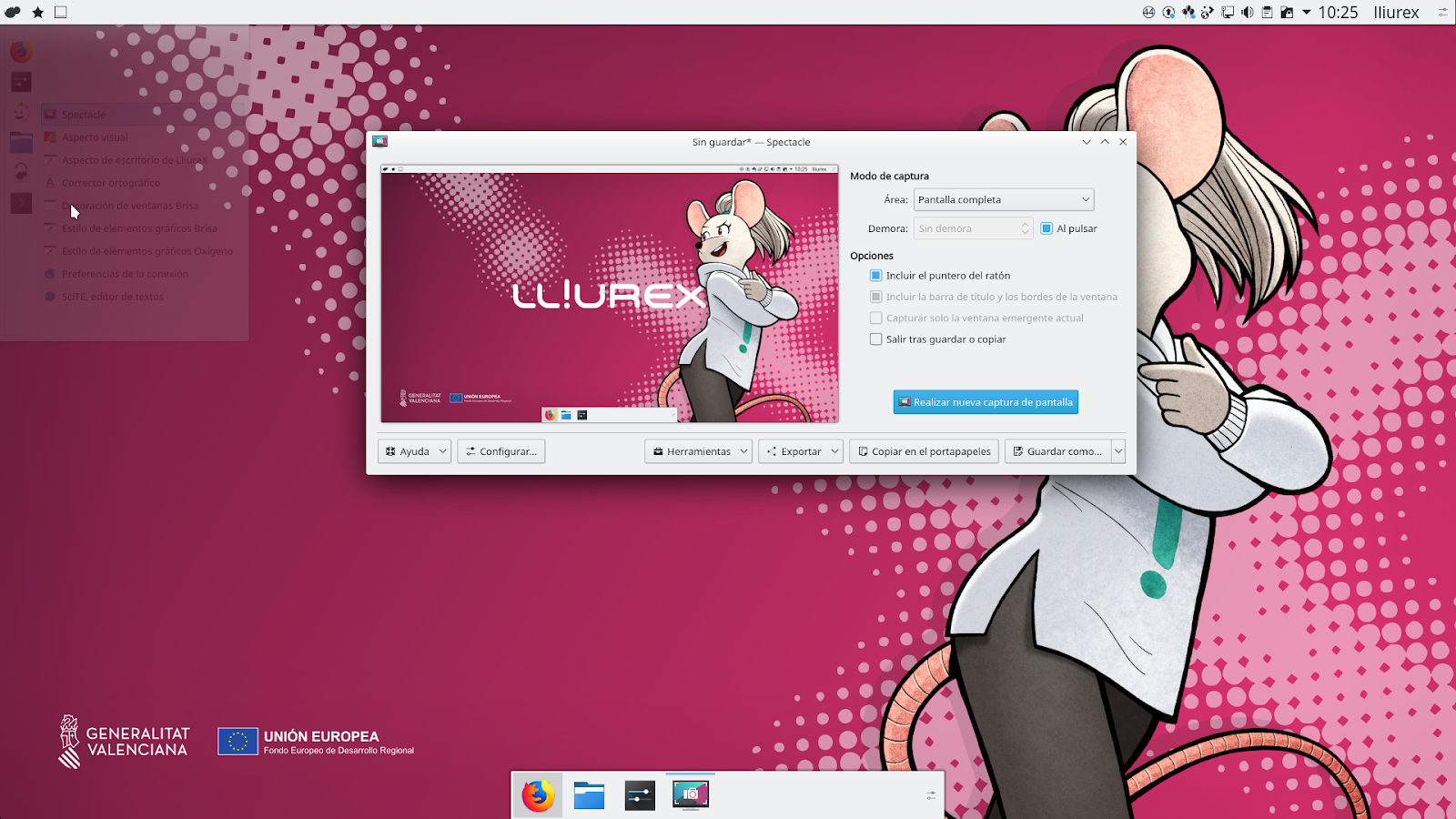A continuació us presentem Imagination, un programari molt senzill i útil per a fer presentacions de diapositives amb música de fons. Actualment sols està en idioma anglès però és molt fàcil crear presentacions com podreu comprvar a continuació.
Com s’usa
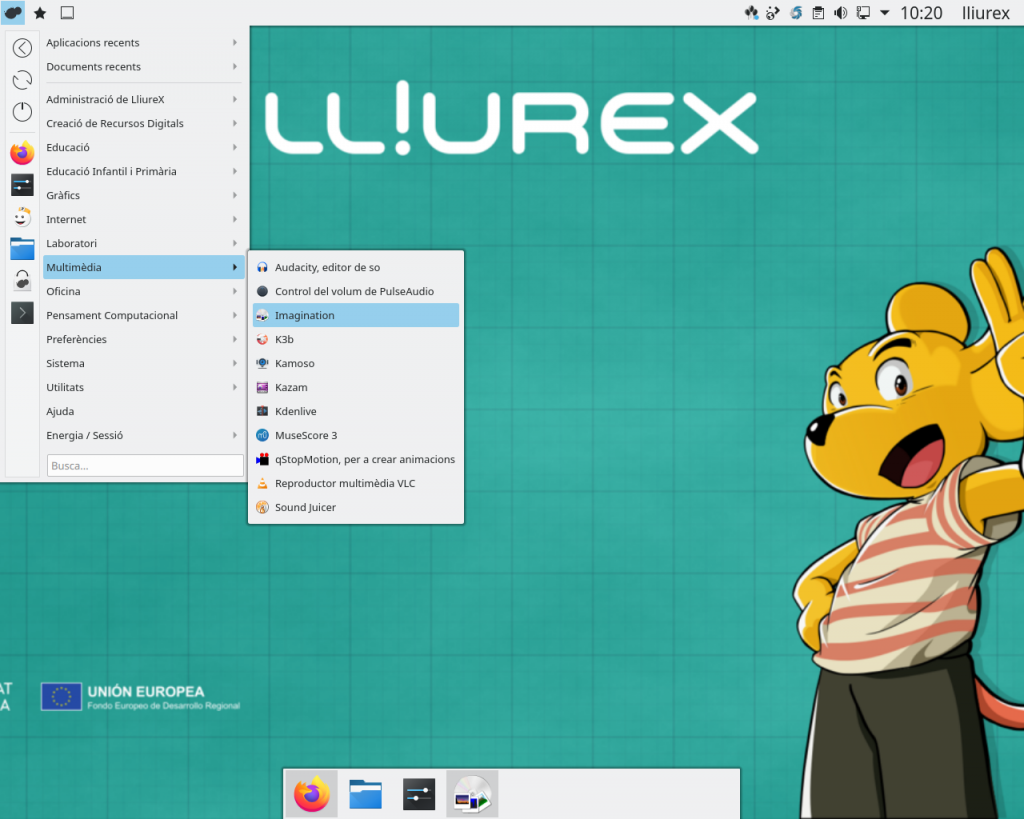
Obriu Imagination i feu clic al botó de menú “Slideshow”. Dins del menú “Slideshow” , busqueu “New” i seleccioneu-lo amb el ratolí per crear un nou projecte.
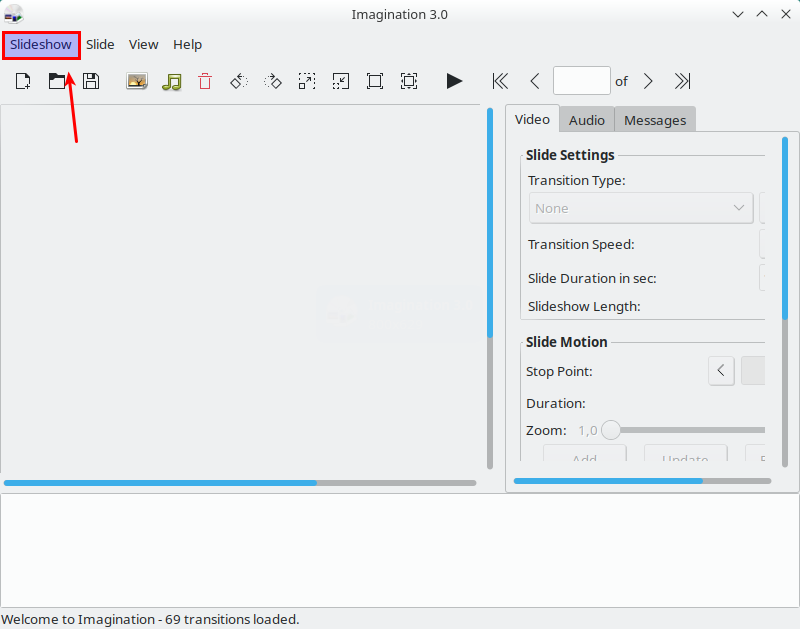
Quan feu clic al botó “new” a Imagination per iniciar una presentació de diapositives nova, veureu una finestra “create a new slideshow”. Aquesta finestra permet a l’usuari ajustar les especificacions tècniques de la presentació de diapositives de DVD, amb tot, des del format de vídeo (DVD / VOB, FLV o 3GP), la resolució de pantalla (480p, 576p, 720p, 1080p) i color de fons.
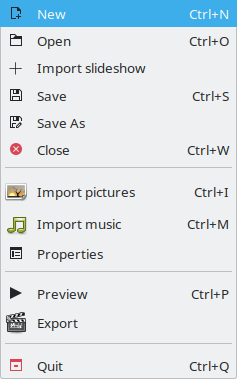
Per començar, mireu la secció “Video Format” i feu clic al menú desplegable. Consulteu els diferents formats de vídeo disponibles. Tenim 4 formats de vídeo possibles: VOB (per a crear després un DVD), FLV (per pujar el vídeo a Youtube), 3GP (per veure-ho en telèfons mòbils) i OGV (que ens ofereix la millor qualitat). Depenent de la finalitat que tindrà el vídeo triem una opció o altra, l’ideal és triar en la secció “Video Size” la major resolució disponible. Deixar seleccionada l’opció per defecte per a que les imatges es redimensionen per adaptar-se a la mida de sortida i per últim podem canviar el color de fons de la presentació.
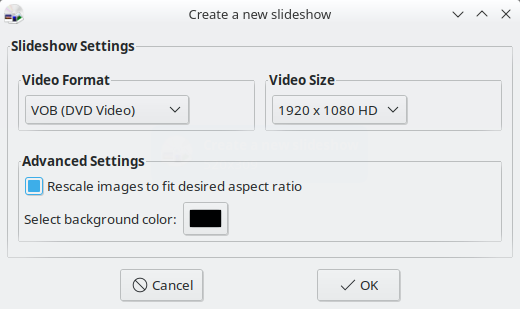
Quan tots els paràmetres del projecte s’ajusten al vostre gust, feu clic al botó “OK”.
Afegint fotos
Afegiu fotos al vostre projecte de diapositives de DVD d’imaginació fent clic a “Slideshow” i, a continuació, “Import Pictures”. Feu clic al botó d’importació de la finestra del navegador de fitxers. Feu-lo servir per afegir les imatges del projecte de presentació de diapositives.
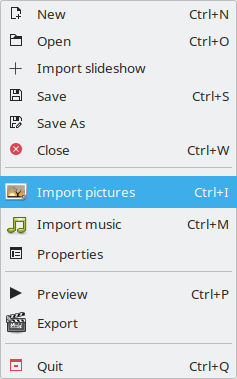
Nota: per afegir diverses imatges alhora, navegueu a una carpeta del navegador de fitxers i, a continuació, premeu Ctrl + A per seleccionar-ne totes. Importa fent clic al botó “obrir”.
Deixeu que les imatges s’importin a Imagination. Quan el procés d’importació hagi estat completat, seleccioneu cada foto i configureu la configuració de transició (que es troba a la pestanya Vídeo).
Afegir text a la presentació de diapositives
Imagination permet a l’usuari afegir text als projectes de presentació de diapositives. Per fer-ho, seleccioneu una imatge a la línia de temps del projecte. A continuació, aneu a la pestanya “Vídeo” i escriviu el vostre text al quadre “Slide Text”.
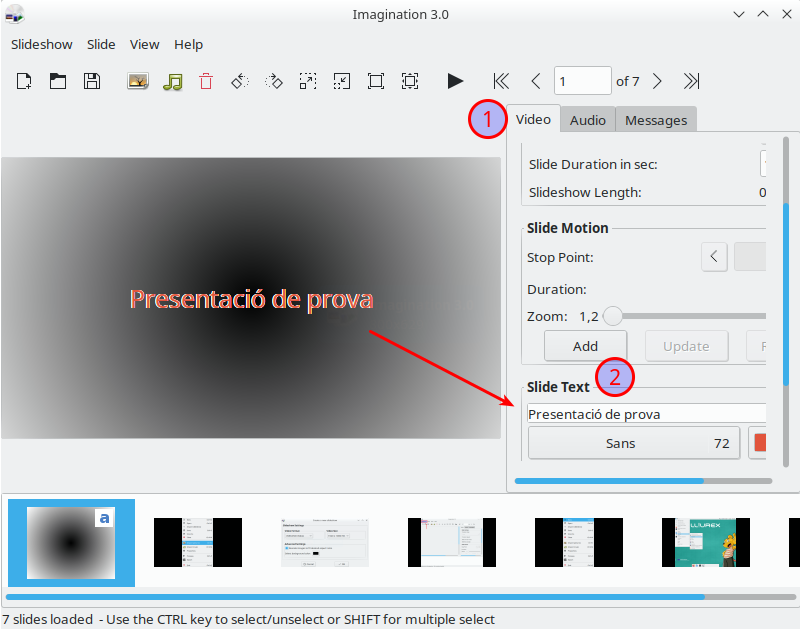
El missatge escrit al quadre “Slide Text”, es pot començar a personalitzar. Escolliu un tipus de lletra, color, mida, animació, etc., mitjançant les opcions de personalització que hi ha a sota del quadre de text de diapositives.
Afegir música de fons
Potser voldreu afegir música al vostre projecte, per fer-lo més interessant. Per fer-ho, feu clic al menú “Slideshow” i, a continuació, seleccioneu el botó “Import music” per obrir el navegador d’importació. Feu servir el menú del navegador d’importació per afegir música al vostre projecte de presentació de diapositives.
Per personalitzar la reproducció de música, seleccioneu la pestanya “Audio”. Si l’àudio és més llarg que la durada de la projecció d’imatges, el programa tallarà la cançó per ajustar-la. Si la passada d’imatges dura més que la cançó, se deixarà en silenci. En aquest cas, només cal afegir diverses cançons (o la mateixa repetida) fins a cobrir la durada de la passada d’imatges.
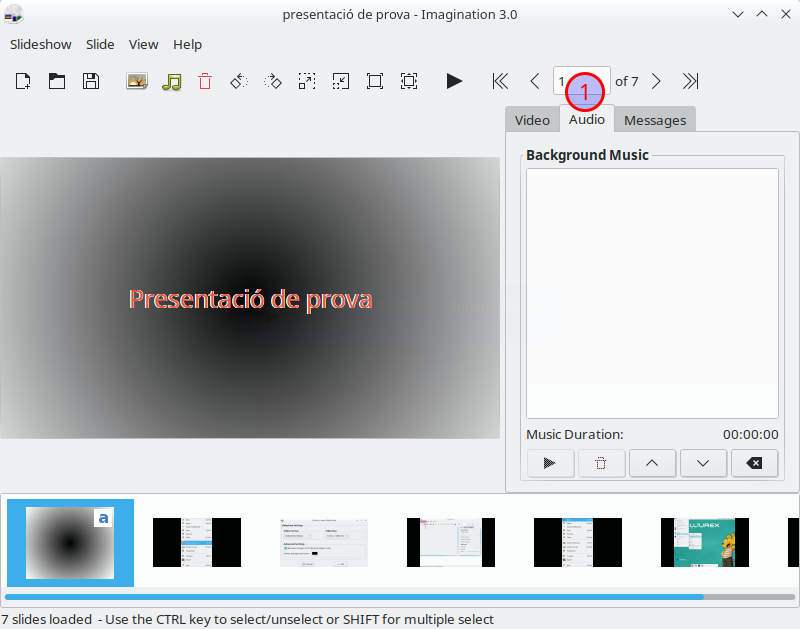
Finalitza la presentació de diapositives
Ara que s’ha finalitzat la presentació de diapositives, ha arribat el moment de gravar-la en un disc o exportar a un formato de video. Per exportar, feu clic al botó de menú “Slideshow” i seleccioneu l’opció “Export”.
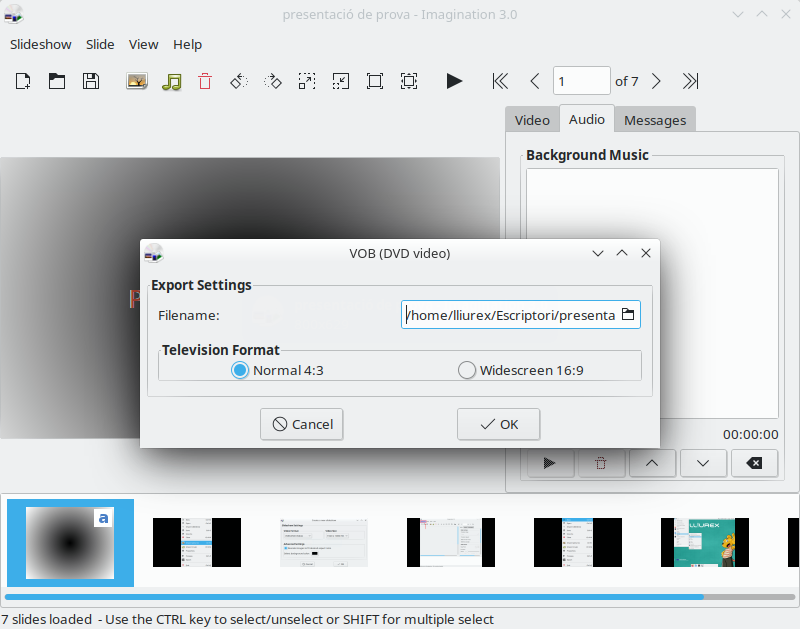


 Kamoso és un programa senzill i simpàtic per a controlar la webcam de l’ordinador. Feu-lo servir per fer fotos i vídeos.
Kamoso és un programa senzill i simpàtic per a controlar la webcam de l’ordinador. Feu-lo servir per fer fotos i vídeos.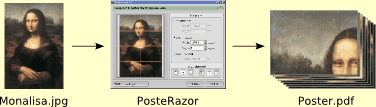
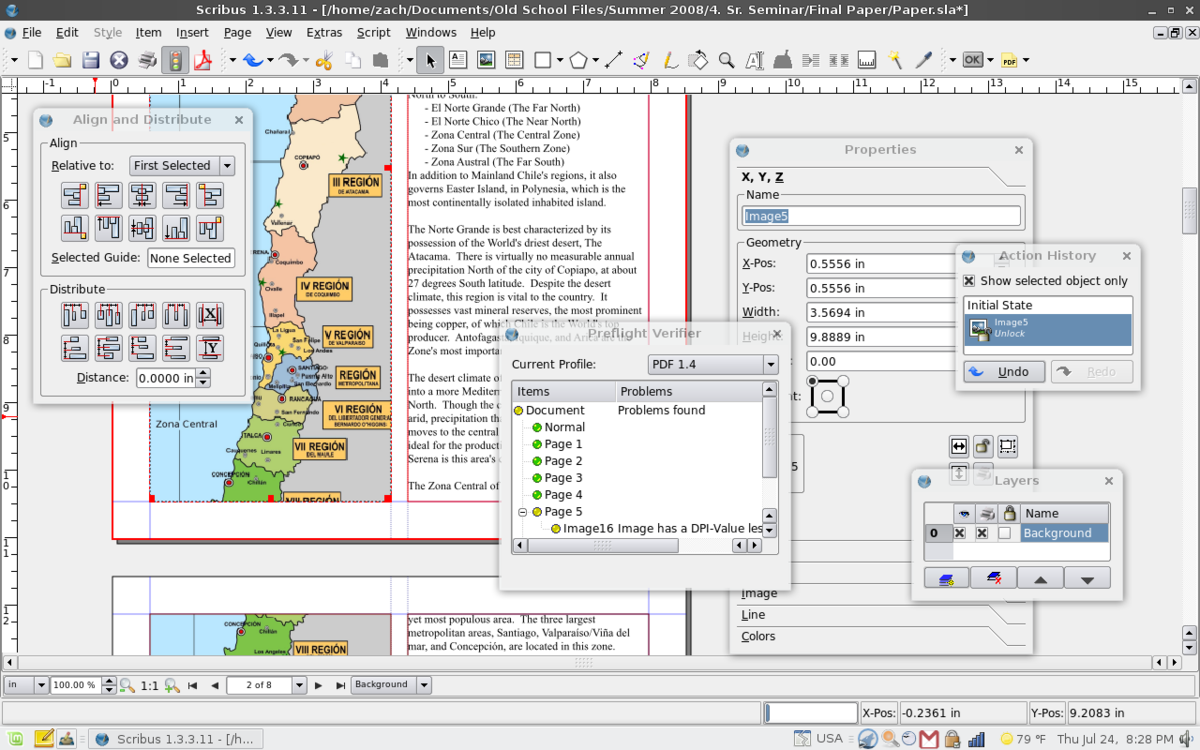
 Inkscape és un editor de gràfics vectorials de codi obert, similar a programes com Adobe Illustrator, Corel Draw… El que ho fa únic és que usa com a format natiu el
Inkscape és un editor de gràfics vectorials de codi obert, similar a programes com Adobe Illustrator, Corel Draw… El que ho fa únic és que usa com a format natiu el GIMP és un programa de retoc fotogràfic amb qualitat professional. És el programa més semblant que hi ha en Linux al gran conegut Photoshop. Amb GIMP podem fer des de coses simples i senzilles (adaptar una imatge a pàgina web o blog) fins a autèntic retoc fotogràfic professional, així com animacions senzilles.
GIMP és un programa de retoc fotogràfic amb qualitat professional. És el programa més semblant que hi ha en Linux al gran conegut Photoshop. Amb GIMP podem fer des de coses simples i senzilles (adaptar una imatge a pàgina web o blog) fins a autèntic retoc fotogràfic professional, així com animacions senzilles.