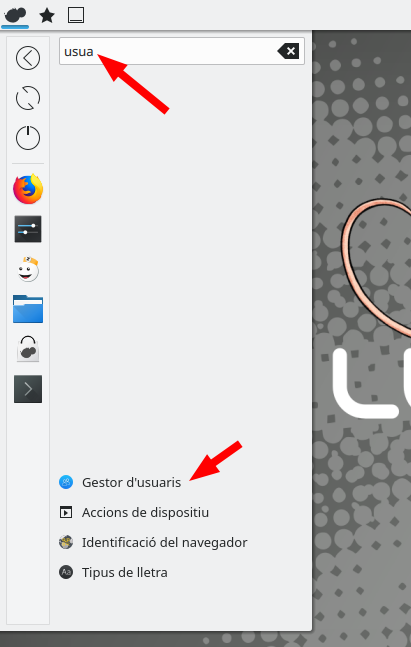1. Entorn
1.1. Escriptori, plafons i ginys
1.2. Menús principals
1.3. Gestor de tasques
1.4. Safata del sistema
1.5. Rellotge i usuaris
2. Conceptes
2.1. Usuaris, grups i permisos
2.2. El terminal
2.3. Actualitzacions
2.4. Llançador
3. Configuració
3.1. Arranjament i aspecte
3.2. Zero Center
3.3. Instal·lar aplicacions
3.4. LliureX Store
3.5. Discover
4. Sistema d’arxius
4.1. Gestor de fitxers
4.2. Dolphin
En aquest tema veurem com és de fàcil treballar amb Lliurex. En primer lloc, veurem com és l’entorn d’escriptori de LliureX 19, anomenat escriptori Plasma; seguidament treballarem alguns conceptes importants per entendre el sistema LliureX (els quals són comuns a la majoria de sistemes GNU/Linux), treball multiusuari, el terminal o consola i actualitzar el sistema, veurem com és d’important i al mateix temps de fàcil; aprendrem a configurar el sistema i; per últim; també veurem com gestionar fitxers i carpetes.
1.
Els sistemes operatius per a PC moderns, com ara els sistemes macOS, Microsoft Windows, o moltes distribucions GNU/Linux, ofereixen a l’usuari el que s’anomena l’entorn d’escriptori. L’entorn d’escriptori és una part del sistema que ofereix a l’usuari una interfície gràfica. De manera que hi haja una integració completa de les diferents parts del sistema: aplicacions, icones de fitxers, les barres d’eines, finestres, notificacions, etc.
La versió 19 de LliureX té un entorn d’escriptori anomenat Plasma, creat per la comunitat KDE. La incorporació d’aquest entorn d’escriptori és una de les novetats de LliureX 19. A diferència de l’anterior entorn (MATE a la versió 16). Es tracta d’un entorn més versàtil i amb múltiples opcions de personalització. Altres atributs comuns de l’escriptori Plasma inclouen una gestió avançada de les finestres i dels efectes de l’escriptori, una implementació de ginys, una cerca integrada, gestió del maquinari i un alt grau de personalització.
L’essència de Plasma gira al voltant de dos conceptes bàsics: Els ginys del Plasma i els contenidors. Els ginys són miniaplicacions que viuen a dins dels contenidors. A Lliurex 19, els principals elements que podem trobar com a contenidors de ginys són els plafons i l’escriptori.
Per a trobar informació general sobre el Plasma, podeu consultar el seu manual al lloc oficial de la documentació de KDE, disponible en anglés i, de moment, en català. També trobareu més informació a KDE UserBase, la llar dels usuaris i entusiastes del KDE, la qual proporciona informació als usuaris finals sobre com emprar les aplicacions del KDE.
1.1.
L’escriptori és l’àrea de la pantalla en la qual pot mostrar-se, bé un color llis, bé una imatge de fons, o bé altres elements multimèdia com ara un passi de diapositives. L’escriptori pot actuar com a contenidor del Plasma i pot allotjar arxius, carpetes, enllaços o ginys.
Un plafó és un altre contenidor del Plasma que pot allotjar ginys, normalment els plafons solen tindre aspecte de barra rectangular i estan situats en les vores de les pantalles.
Un giny és, com s’ha dit, una miniaplicació o aplicació petita que es mostra a l’escriptori o a un plafó. Hi ha ginys amb les més diverses funcionalitats, com per exemple, un rellotge amb calendari, un botó d’accés a una aplicació, un menú, un visor de la predicció meteorològica, un monitor que mostra els paràmetres del sistema o qualsevol cosa que ens puguem imaginar.
Anomenarem “configuració d’escriptori” al conjunt de plafons actius en les vores de les pantalles i tots els ginys que contenen tant els plafons com l’escriptori.
A Lliurex 19, el nou entorn s’ofereix de sèrie amb 2 configuracions d’escriptori. En el moment d’instal·lar el sistema és possible triar quina configuració es vol utilitzar, per tant, enfront d’un ordinador amb LliureX 19 ja instal·lat, ens trobarem amb una de les següents configuracions:
- Configuració per defecte: la distribució dels diferents elements és semblant a la disponible en LliureX 16. Consta d’un escriptori amb una imatge de fons ocupant tota la pantalla; un plafó principal en la part superior, el qual conté els següents ginys: a l’esquerra, el menú d’aplicacions i el menú llocs i, a la dreta, la safata del sistema, el rellotge digital i el commutador d’usuaris; finalment hi ha, a la part inferior, un altre plafó amb el giny gestor de tasques.
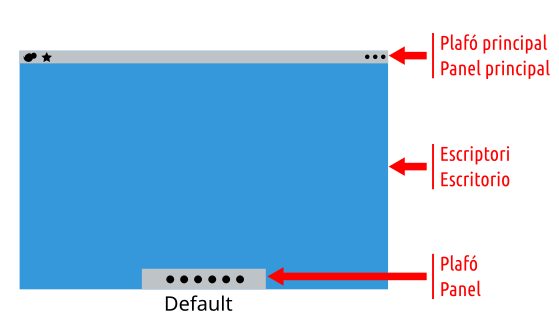
- Configuració clàssica: la distribució dels diferents elements és molt similar a la de les versions 15 i anteriors de LliureX i a la d’un dels entorns més utilitzats en l’àmbit domèstic en els últims vint anys. Consta d’un escriptori amb una imatge de fons ocupant tota la pantalla i un plafó en la part superior, el qual conté els següents ginys: a l’esquerra, el menú d’aplicacions i el menú llocs, a la dreta, la safata del sistema, el rellotge digital i el commutador d’usuaris i en el centre el gestor de tasques.
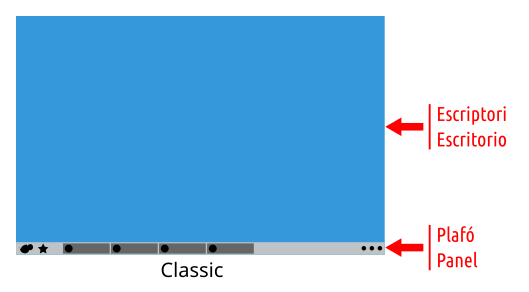
La tria de la configuració de l’escriptori, es pot fer durant la instal·lació de LliureX i, a més, en qualsevol altre moment mitjançant l’aplicació Aspecte d’escriptori de LliureX. A continuació es descriuen cadascuna de les parts de l’entorn d’escriptori visibles en aquestes configuracions.
1.2.
El menú d’aplicacions i el menú llocs estan situats a la part esquerra del plafó principal, s’identifiquen per dues icones que són respectivament, la silueta d’un ratolí i una estrella de cinc puntes.
Aquests dos menús són dos peces clau en el sistema Lliurex, ja que des d’ells es pot accedir a la gran quantitat d’aplicacions incloses en el sistema i als llocs d’emmagatzematge principals. Es poden obrir fent clic sobre la seua icona, però també es poden configurar dreceres de teclat per obrir cadascun d’aquests dos menús, de fet, el menú d’aplicacions ja té configurada per omissió una drecera de teclat per obrir-lo: la combinació de tecles Alt+F1.
Menú d’aplicacions
El menú d’aplicacions és un menú d’estil tradicional similar al menú d’inici en anteriors versions de LliureX o d’altres sistemes operatius clàssics. En fer clic sobre la icona de menú d’aplicacions, aquest es mostra en la pantalla.
Cal saber que l’usuari pot modificar l’aspecte i la configuració d’aquest menú mitjançant les diferents opcions de personalització que ofereix Plasma (accessibles si es fa clic amb el botó dret del ratolí sobre la icona d’aquest menú).
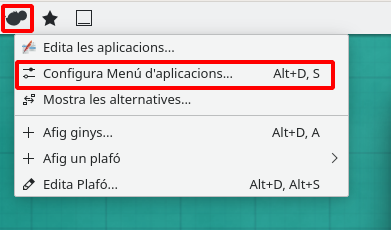
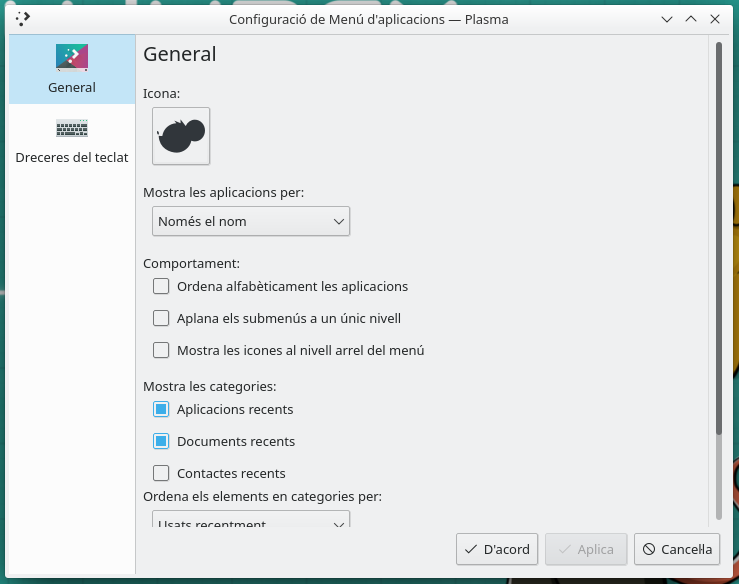
El menú d’aplicacions consta de 4 zones: la barra de cerca, els botons d’inici i parada, les icones d’aplicacions preferides i els menús amb les aplicacions.
Barra de cerca:
Pot estar situada en la part de dalt o en la de baix i és el petit tresor d’aquest menú, ja que permet localitzar de forma ràpida l’aplicació que es vol utilitzar sense la necessitat de navegar pels diferents menús i submenús, també troba llocs favorits del navegador d’internet, comandaments executables i més coses, proveu-la!
Inici i parada:
Conté els controls per a tancar la sessió, reiniciar l’equip i parar-lo.
Preferits:
És una zona on es poden incloure els accessos directes a algunes aplicacions que l’usuari considere més importants o que utilitze més sovint.
Per a afegir noves aplicacions n’hi ha prou amb buscar l’aplicació que es desitge afegir (mitjançant la barra de cerca o navegant pel menú). Una vegada localitzada l’aplicació que es desitge incloure en la zona de preferits, es farà clic sobre aquesta amb el botó dret del ratolí i se seleccionarà l’opció Afig a preferits.
Per a eliminar l’aplicació de la zona de favorits n’hi ha prou amb fer clic sobre aquesta amb el botó dret del ratolí i triar l’opció Elimina de preferits.
Menús amb les aplicacions:
L’última zona del menú d’aplicacions és aquella on es mostren les diferents aplicacions instal·lades en el sistema agrupades en diferents categories i subcategories.
Menú llocs
El menú llocs apareix per primera vegada en aquesta versió de Lliurex (la 19) i és un giny molt útil que aprofita les funcionalitats del programa gestor de fitxers Dolphin (el qual veurem més endavant). En aquest menú (també anomenat “Places Widget”) es mostren els accessos directes als directoris més habituals tals com la carpeta personal, l’escriptori, descàrregues, etc. Les carpetes que es mostren ací es configuren des del Dolphin, tot i que també es poden configurar certes opcions de l’aspecte visual del menú, fent clic sobre el menú amb el botó dret del ratolí.
1.3.
El Gestor de tasques i el Gestor de tasques amb només icones són dues miniaplicacions que proporcionen fàcil accés a les aplicacions en execució. Similars al “Plank” de la versió 16 de LliureX o a la “Llista de finestres” de les versions 15 i anteriors.
Aquestes miniaplicacions són ginys de Plasma, per tant, es poden posar en qualsevol plafó o fins i tot a l’escriptori. En la configuració d’escriptori per omissió (default), podem trobar el gestor de tasques amb només icones en el plafó inferior i mostra només les icones de totes les finestres obertes, en la configuració d’escriptori clàssica trobem en la part central del plafó principal el gestor de tasques i mostra les icones i els noms de les aplicacions.
Sempre que inicies una aplicació veuràs una nova pestanya en el Gestor de tasques.
Si la finestra d’una aplicació s’ha posat darrere d’altres finestres o si s’ha minimitzat la podeu portar al davant fent clic a la seua pestanya i si torneu a fer clic aleshores aquesta es minimitzarà. També podeu fer clic secundari en una pestanya perquè aparega el menú contextual. Això us oferirà un nombre d’opcions, com per exemple, fixar una de les finestres perquè sempre es mostre una icona i accedir ràpidament a l’aplicació encara que estiga tancada.
Per exemple, aquest gestor de tasques amb només icones conté tres pestanyes amb els accessos directes a: el navegador Firefox, el gestor de fitxers Dolphin i les preferències del sistema.
Per a fixar una nova aplicació al gestor n’hi ha prou amb localitzar l’aplicació en el menú d’aplicacions i arrossegar-la cap al gestor de tasques.
També és possible afegir una aplicació que s’estiga executant si es fa clic amb el botó dret del ratolí sobre la seua icona i es tria l’opció Fixa al gestor de tasques.
Per a eliminar una aplicació del gestor de tasques cal fer clic sobre la seua icona amb el botó dret del ratolí i seleccionar l’opció Desfixa del gestor de tasques.
Si teniu obertes moltes finestres les pestanyes poden agrupar-se. En aquest cas, veureu un petit cercle amb el símbol “més” per damunt de la pestanya. En fer clic a una pestanya o passar per damunt el ratolí apareixerà una llista de totes les finestres obertes del grup individual. Fent clic dret a un grup us oferirà l’opció de tancar totes les finestres d’aquest.
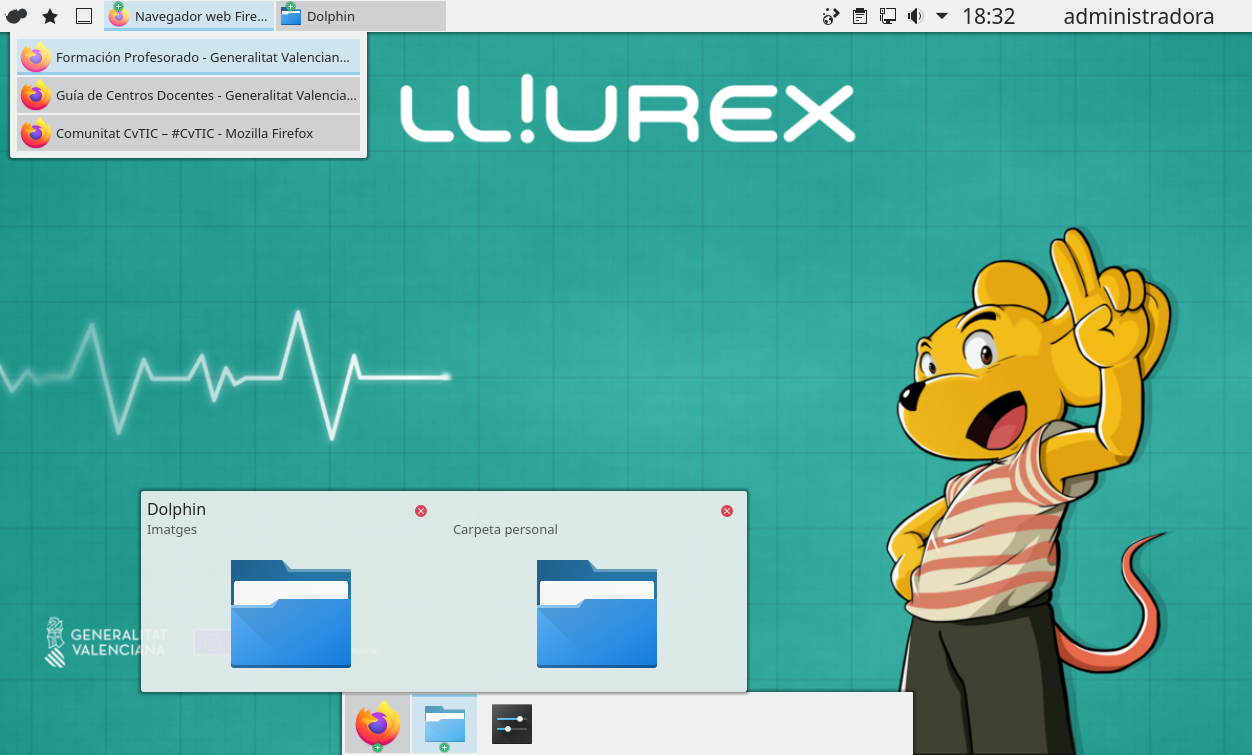
També podeu activar finestres prement la tecla Alt mentre es prem la tecla Tabulador una o més vegades. D’aquesta manera, navegareu a través de totes les finestres mostrades a la pantalla o minimitzades.
Per a més informació sobre l’ús i configuració dels ginys gestor de tasques i gestor de tasques amb només icones podeu consultar la documentació oficial de KDE.
1.4.
La Safata del sistema és un altre giny del plafó principal i mostra la informació del sistema, les notificacions i els serveis.
Característiques
- Mostra informació del sistema com el volum d’àudio, l’estat de la bateria, connexions i més.
- Manté els ginys Notificador de dispositius i Notificacions.
- Permet interactuar amb les aplicacions que s’executen en segon pla i amb els dispositius connectats a l’ordinador.
- Permet obtenir informació sobre l’estat d’una aplicació passant el ratolí per sobre.
- Mostra el contingut del porta-retalls i permet usar les seues funcions afegides.
Si es posa el focus sobre una de les seues icones es mostrarà la informació sobre allò que represente. Per exemple, si es passa el ratolí per damunt de la icona de l’altaveu, es mostrarà el nivell de volum.
En la safata del sistema s’aniran mostrant i ocultant informacions en funció de l’estat del sistema, per exemple, apareixerà la icona de LliureX Up quan hi haja disponibles actualitzacions de LliureX i llançarà una notificació.
Segons el giny, també es podran executar diferents accions, accessibles mitjançant els botons del ratolí, siga l’esquerre siga el dret.
La safata del sistema es pot personalitzar si fem clic amb el botó secundari del ratolí sobre la seua icona i seleccionem l’opció Configura la safata del sistema. Existeixen moltes possibilitats de configuració.
Per a més informació sobre l’ús i configuració de la safata del sistema podeu consultar la documentació oficial de KDE.
1.5.
Rellotge digital i calendari
Hi ha diversos ginys de Plasma que us permetran mostrar l’hora a la pantalla del vostre escriptori. En LliureX 19, el rellotge digital està situat a la part dreta del plafó principal, entre la safata del sistema i el commutador d’usuaris.
Aquest giny mostra per omissió l’hora del sistema. Si fem clic sobre l’hora es mostra un calendari complet. Feu clic a qualsevol lloc fora del calendari per a fer-lo desaparéixer.
Mitjançant el botó dret del ratolí es pot accedir a les diferents opcions de personalització del Calendari, l’elecció “Mostra les alternatives” permet triar un altre giny de rellotge i l’opció “Configura” permet configurar el giny actual.
Commutador d’usuaris
El giny Commutador d’usuaris mostra per omissió el nom d’usuari que ha iniciat la sessió. Si es fa clic damunt es pot accedir als controls per a:
- Iniciar una nova sessió
- Bloquejar la pantalla
- Eixir
El commutador d’usuari es pot personalitzar si es fa clic amb el botó dret del ratolí per a, per exemple, mostrar el nom complet de l’usuari, etc.
2.
Vist el nou entorn de LliureX i feta una visita guiada a les principals parts del Plasma, en aquest apartat veurem tres conceptes importants a l’hora de valdre’s amb desimboltura en LliureX: Els usuaris, la terminal i les actualitzacions. A continuació, us donarem un regalet que farà augmentar la vostra productivitat en la tasca del dia a dia. En primer lloc, és important conéixer els diferents tipus d’usuaris en funció dels permisos que tinguen i en funció d’on estiga guardada la seua configuració, en segon lloc, veurem una pinzellada del que és el treball amb la terminal o consola en un sistema GNU/Linux i per què és important saber de la seua existència, ja que, de vegades, una simple instrucció de terminal podria estalviar un temps de treball o d’espera que moltes vegades necessitem, seguidament, veurem com són d’importants les actualitzacions, per tal de solucionar problemes i per seguretat informàtica, per últim, veurem una aplicació per llançar aplicacions que en realitat és molt més que això, el KRunner.
2.1.
Lliurex és un sistema GNU/Linux multiusuari, és a dir, diferents persones poden utilitzar el mateix sistema i cadascun tindrà accés a unes parts del sistema o unes altres. Els diferents usuaris s’organitzen en diferents grups d’usuari i cada grup tindrà diferents permisos per a accedir a unes parts del sistema o unes altres. Això fa que cada usuari, en funció de quins grups pertanga, podrà realitzar determinades accions o no. Cal distingir entre els usuaris amb permisos d’administració (o administradors) i els usuaris sense permisos d’administració. Aquests últims, en general no poden instal·lar nous programes ni accedir a les parts crítiques del sistema. Els primers poden accedir i modificar quasi qualsevol part del sistema, per la qual cosa convé utilitzar aquest tipus d’usuaris sol quan siga necessari i amb precaució. El motiu és, en primer lloc, per a evitar que es cometen accidentalment errors greus com l’esborrat massiu d’informació i, en segon lloc, per a evitar que el sistema es veja afectat per alguna mena de programari maliciós que prenga el control a través d’aquest tipus d’usuaris.
En l’àmbit pràctic podem classificar els diferents tipus d’usuari atenent diferents criteris, ja hem vist una classificació segons els permisos que tinga, vegem a continuació diferents tipus d’usuari segons on estiga guardada la seua configuració:
Usuaris locals. El gestor d’usuaris de KDE
Els usuaris locals són usuaris la configuració dels quals està guardada en el mateix equip, a diferència dels usuaris de xarxa la configuració dels quals està guardada en un altre equip que fa les funcions de servidor. Tots els equips d’escriptori o clients d’aula han de tindre, almenys, un usuari local amb permisos d’administració, ja que es necessita per a instal·lar el sistema (de fet, aquest usuari es configura en el procés d’instal·lació). Però a més es poden crear nous usuaris locals amb l’eina de gestió d’usuaris de KDE.
L’eina gràfica per a gestionar usuaris locals en Lliurex 19 és el gestor d’usuaris de KDE. Es troba dins de les preferències del sistema de l’escriptori Plasma 5 (vegeu la captura 2.2.1). Es pot obrir també buscant-ho en el menú principal de Lliurex (vegeu captura 2.1.2).
|
|
|
Amb el gestor d’usuaris de KDE (vegeu captura 2.1.3) podem veure una llista d’usuaris (1), afegir un usuari nou (2) i modificar les característiques del nou usuari o d’un usuari existent, incloent-hi canviar la contrasenya. El gestor d’usuaris s’ha d’usar des d’un usuari amb privilegis d’administració. Si l’obrim des d’un usuari sense privilegis només podrem canviar la nostra pròpia contrasenya.
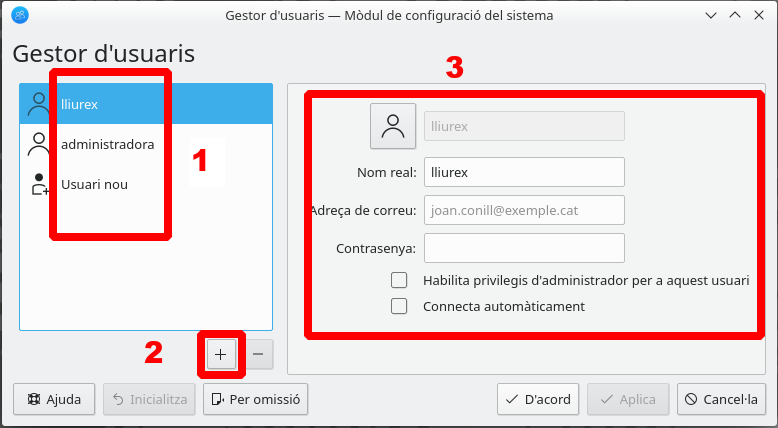
Si disposem d’un equip d’ús exclusiu i en un lloc segur podem fer que el sistema no demane mai la contrasenya en entrar habilitant l’opció “connecta automàticament”.
Usuaris de xarxa. LLUM.
Si el nostre equip està en una xarxa d’ordinadors d’àrea local (LAN), pot ser que existisca un servidor que ens proporcione un altre tipus d’usuaris diferents dels locals. Són els usuaris de xarxa. Aquest tipus d’usuaris es gestionen en Lliurex amb una altra eina anomenada LLUM (Lliurex User Manager). Dins dels usuaris de xarxa existeixen diferents rols amb diferents permisos: rol de student (alumnat), rol de teacher (professorat) i rol d’admin (professorat promocionat o administradors del sistema). També hi ha grups d’usuaris que poden tindre característiques comunes (per exemple, accés a una carpeta compartida de grup). Tenir usuaris de xarxa presenten l’avantatge que podem usar el mateix usuari en tots els ordinadors d’una aula o centre i mantenir les configuracions d’aplicacions així com els arxius modificats en certes carpetes, ja que se sincronitzen amb el servidor. També podem compartir fitxers i carpetes amb professorat i alumnat així com disposar de determinats serveis només accessibles des del model d’aula o de centre, com ara l’eina per entregar treballs al professorat.
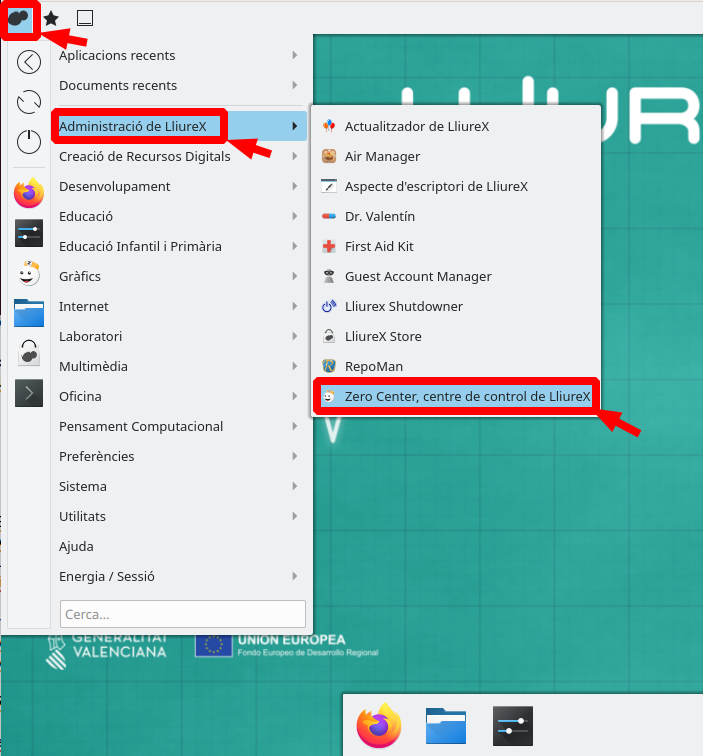
|
|
A la gestió d’usuaris amb LLUM només es pot accedir des de màquines integrades en un model de centre o d’aula (sabors servidor o client), a més cal tenir un rol de teacher o d’admin. Per obrir el LLUM cal accedir a ell des del centre de control de LliureX “Zero Center” (Captures 2.1.4 i 2.1.5). Tota la informació sobre l’eina LLUM, incloent-hi funcionalitats i guies d’ús, es pot trobar en aquest article de la Wiki de LliureX.
Usuari convidat
En certs entorns o ocasions és necessari que un equip siga utilitzat per persones que no tenen un compte d’usuari per a utilitzar aquest equip.
Per a aquests casos és possible activar el compte d’usuari convidat que permet accedir i utilitzar un equip com si es tinguera un compte d’usuari del sistema, tenint en compte que una vegada l’usuari convidat tanque la sessió s’eliminaran del sistema tots els fitxers i canvis realitzats per aquest en la configuració.
Una vegada activat el compte de convidat, en la pantalla d’inici de sessió de LliureX es mostrarà una icona que permetrà iniciar la sessió com a convidat.
En fer clic sobre la icona es mostrarà una finestra que informarà de les característiques del compte de convidat.
Fent clic en Retorn s’iniciarà la sessió com a convidat.
En la Wiki de LliureX s’explica com activar el compte d’usuari convidat en LliureX mitjançant l’aplicació Guest Account.
2.2.
En tot sistema GNU/Linux existeix programari capaç d’interpretar ordres que l’usuari envia al sistema escrivint amb el seu teclat. Aquest programari s’anomena intèrpret d’ordres i se sol executar a través d’un altre programa anomenat emulador de terminal o, simplement, terminal. Una altra denominació comuna per a l’emulador del terminal és consola.
De vegades es fa necessari l’ús del terminal per donar una instrucció al sistema que execute alguna aplicació. El motiu pot ser perquè no hi ha una altra forma de fer-ho o perquè d’aquesta manera, s’aconsegueix l’objectiu d’una forma molt més ràpida i eficient.
L’inconvenient és que requereix un coneixement mínim del terminal i el coneixement de la instrucció concreta que cal introduir.
LliureX sempre s’ha dissenyat amb la premissa de no necessitar en cap moment el terminal per cobrir totes les necessitats dels usuaris. Però és molt recomanable que tota persona usuària de LliureX conega de la seua existència i en un moment donat, sàpiga introduir una ordre concreta, ja que és una de les coses que pot necessitar en algun moment, ja siga seguint els consells d’una altra persona, o seguint qualsevol manual d’ajuda trobat en la xarxa o a través de la comunitat.
A LliureX 19, el programari emulador de terminal que ja està instal·lat en el sistema és l’aplicació Konsole. Per a utilitzar-la només cal obrir-la i començar a escriure. L’aplicació es pot obrir de les següents formes:
- Des de la zona de preferits del menú d’aplicacions
- Des del menú Sistema de la zona de menús del menú d’aplicacions
- Des del cercador del menú d’aplicacions
- Prement la combinació de tecles CTRL+ALT+T
- Fent clic sobre l’acció Obre un terminal aquí del menú contextual de l’explorador d’arxius.
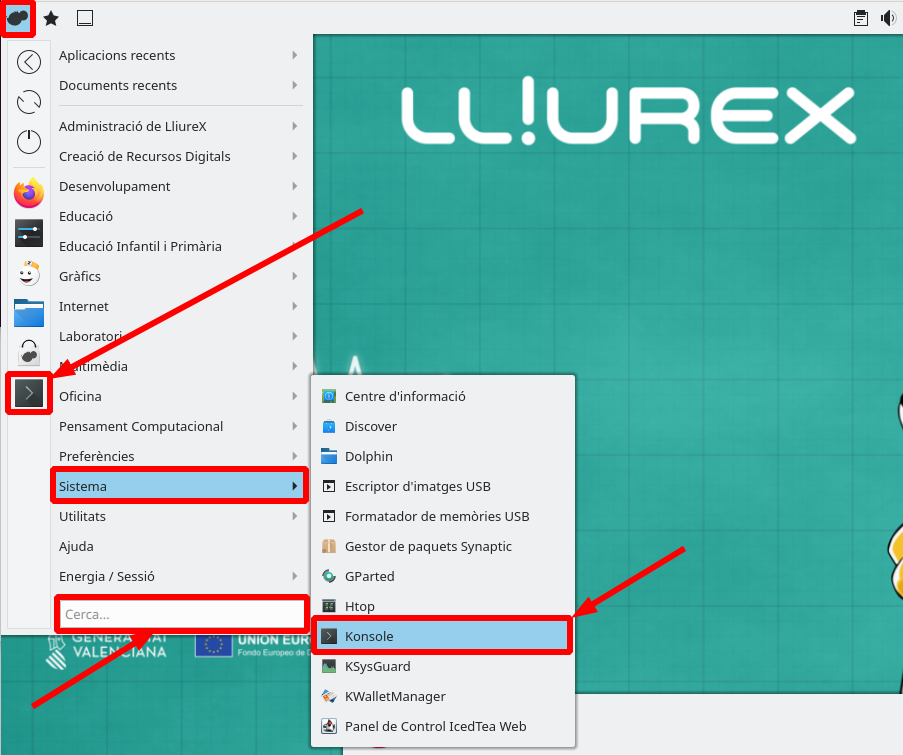
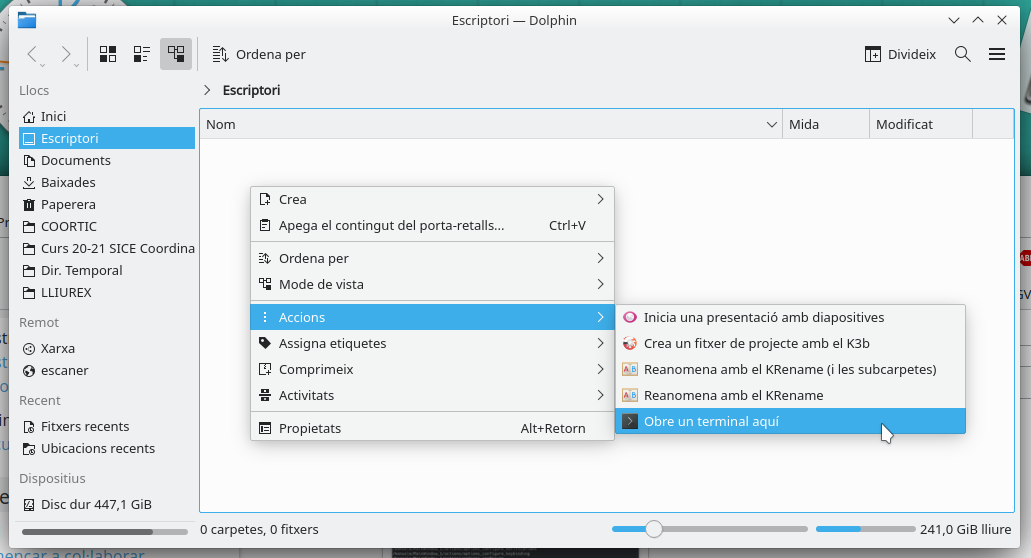
La part més important que es mostra en una consola és la línia d’ordres, una seqüència de caràcters utilitzats per indicar la disposició a acceptar ordres. Normalment la línia d’ordres de LliureX acaba amb els caràcters :~$ i sovint inclou una altra informació, com ara el camí del directori de treball actual, el nom d’usuari i el nom de l’ordinador.
Amb el terminal es pot fer qualsevol mena de tasca, des de tasques molt senzilles com mostrar un llistat de fitxers en un directori, fins més complicades com instal·lar aplicacions, modificar configuracions o fins i tot compilar programes.
La forma d’indicar a l’emulador que execute una ordre és: escriure el comandament i polsar la tecla de retorn. Els comandaments disponibles són infinitat i consten, bé d’una única paraula, o bé d’una paraula seguida d’altres caràcters o paraules que afegeixen paràmetres al comandament.
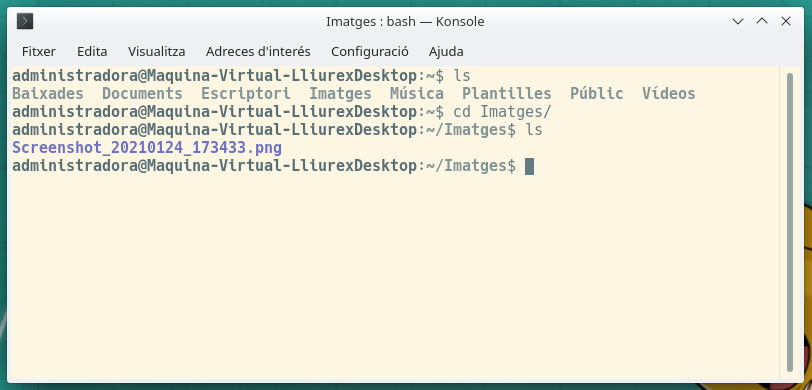
A continuació, fem un xicotet llistat d’alguns comandaments útils a usar en un terminal LliureX. No és l’objectiu d’aquesta formació que es coneguen i no hauríeu de necessitar-los per a treballar, però si en algun moment heu d’iniciar-vos en l’ús del terminal, caldria que coneguéreu aquests.
Comandaments sobre fitxers i carpetes:
| Comandament | Funció | Exemples d’ús |
| pwd | Mostra el nom i la ruta del directori actual | pwd |
| ls | Mostra un llistat de fitxers i carpetes en un directori | ls (mostra la llista del directori actual);
|
| mkdir | Crea directoris | mkdir carpeta1 (crea un directori anomenat carpeta1 en el directori actual) |
| chmod | Canvia permisos de fitxers i carpetes | |
| cp | Copia fitxers i carpetes des d’una font a un destí | |
| rm | Esborra fitxers o directoris |
Comandaments sobre xarxa
| Comandament | Funció | Exemples d’ús |
| ip | mostra/manipula l’encaminament, dispositius de xarxa, interfícies i túnels. | ip a (mostra els dispositius de xarxa, les adreces ip i més informació) |
| ping | Envia sol·licituds de resposta a dispositius de la xarxa | ping 127.0.0.1 (envia 4 sol·licituds d’eco al dispositiu amb l’adreça ip indicada). |
Comandaments d’ajuda, instal·lació i configuració
| Comandament | Funció | Exemples d’ús |
| man | Mostra el manual d’un comandament (en anglés) | man ls |
| sudo | Executa un comandament amb permisos d’administració | sudo chmod 755 text.txt (canvia els permisos del fitxer. Primer demanarà la contrasenya de l’usuari per a actuar amb privilegis d’administració) |
| apt | Proporciona una interfície de línia d’ordres d’alt nivell per al sistema de gestió de paquets. | sudo apt install flameshot (instal·la el capturador de pantalles Flameshot) |
Comandaments sobre LliureX
| Comandament | Funció | Exemples d’ús |
| lliurex-version | Mostra informació sobre la versió de LliureX instal·lada | lliurex-version (mostra el sabor de LliureX instal·lat i la versió i subversió instal·lada de LliureX) |
| lliurex-upgrade | Actualitza el sistema LliureX | sudo lliurex-upgrade (actualitza LliureX) |
Per acabar, dir que si algun dia necessiteu utilitzar el terminal, en aquest assumpte la comunitat serveix de molta ajuda, ja que ens poden orientar sobre com utilitzar un comandament i quins paràmetres afegir. Com a exemple, podeu veure en aquest enllaç un canal de xarxa social on, de tant en tant, es publiquen alguns comandaments de terminal útils per a LliureX.
2.3.
En un món connectat a internet permanentment és de vital importància tindre els nostres dispositius actualitzats. Les actualitzacions aporten millores o noves funcionalitats a les aplicacions instal·lades, corregeixen errors dels programes, eviten vulnerabilitats de seguretat, donen suport a noves tecnologies. Estudis interns de l’equip de LliureX van arribar a la conclusió que aproximadament el 60% de les incidències que es reportaven des dels centres educatius es podien solucionar simplement actualitzant el sistema. És possible que aquesta xifra vaja en augment, ja que quan es reporta un error a l’equip de LliureX, ells el corregeixen i publiquen una actualització que el soluciona. Amb la qual cosa, totes les persones que tinguen el mateix problema, simplement amb actualitzar, se’ls solucionarà.
LliureX 19 és molt fàcil d’actualitzar, ja que disposa de dues eines pròpies per a fer-ho: Lliurex Up i lliurex-upgrade (aquesta última per a fer ús d’ella des del terminal). Aquestes dues eines ja estan instal·lades en el sistema. També és possible actualitzar el sistema amb altres ferramentes (com puga ser el Synaptic o l’Apt), però amb l’actualitzador de LliureX s’executen una sèrie de passos addicionals amb els quals s’intenta assegurar que el sistema estiga tan ben configurat com siga possible.
Com LliureX està en constant evolució és altament convenient actualitzar el sistema després de la instal·lació inicial i després d’un temps sense usar-lo.
LliureX Up
LliureX Up és la ferramenta per a actualitzar el sistema LliureX i totes les seues aplicacions des d’una interfície gràfica. Per accedir a aquesta ferramenta seleccionem el menú d’aplicacions » Administració de LliureX » Actualitzador de LliureX. També és possible executar LliureX Up des del zomando corresponent del Zero-Center, fins i tot és possible executar-lo des del terminal escrivint sudo lliurex-up però, en realitat,no és necessari estar pendent d’obrir de tant en tant l’aplicació, ja que aquesta disposa d’un sistema de notificacions que avisa cada vegada que hi ha noves actualitzacions. A més d’informar de la disponibilitat de noves actualitzacions, l’indicador també pot notificar que l’equip s’està actualitzant de manera remota.
Per a actualitzar només cal obrir el programa i, una vegada fetes les comprovacions automàtiques que realitza, fer clic en el botó “Actualitza ara”
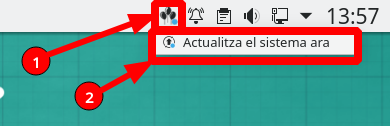
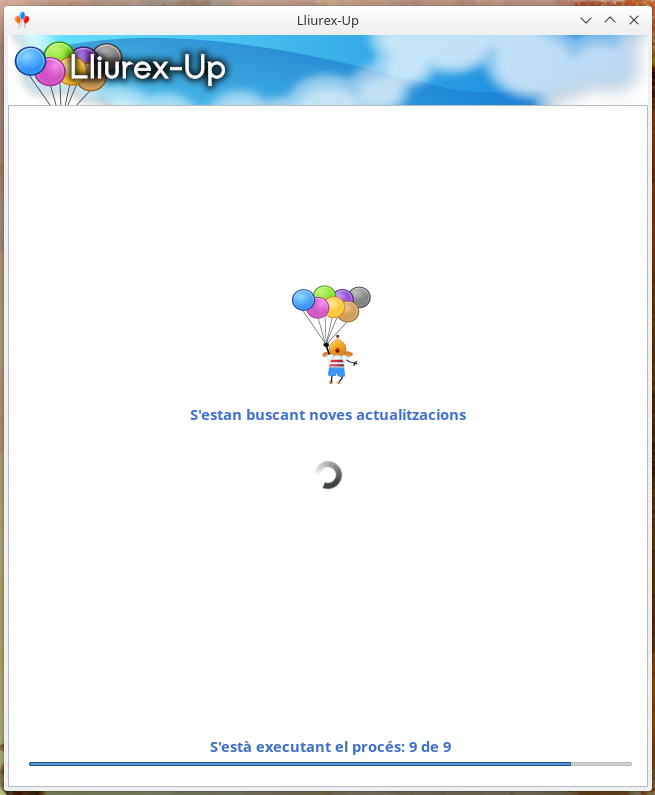
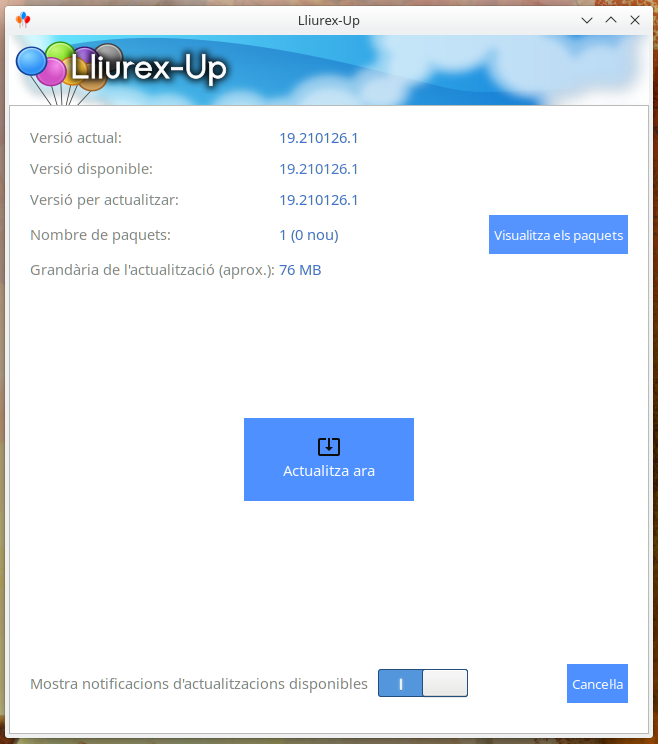
Lliurex Upgrade
LliureX Upgrade és la versió per a terminal del LliureX Up. Per a utilitzar-la únicament cal obrir un terminal i executar (amb permisos d’administrador) l’ordre lliurex-upgrade.
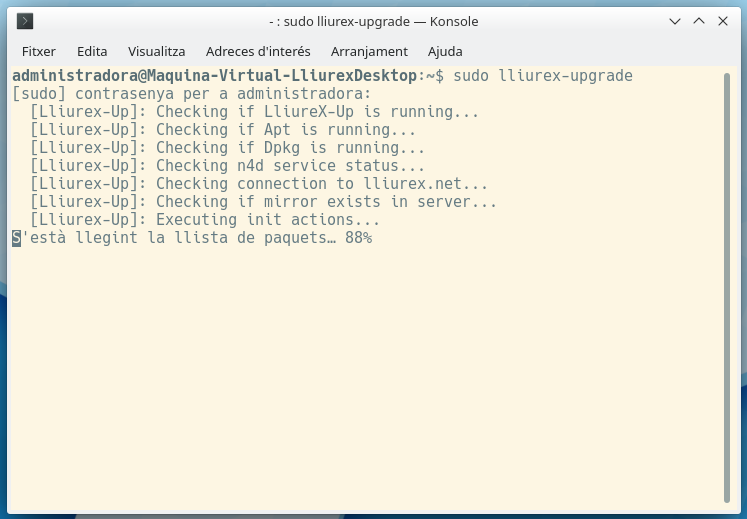
2.4.

KRunner és un d’eixos petits tresors que et fa adorar una distribució GNU/Linux. És una ferramenta per buscar i llançar arxius i aplicacions. També pot ser usat per operacions més genèriques com una calculadora o un convertidor d’unitats. El KRunner és una minilínia d’ordres versàtil. El podeu usar per a iniciar aplicacions, obrir pàgines web, accedir a les adreces d’interés, buscar a través de les dades de l’escriptori, calcular equacions curtes, i molt més.
 Prement Alt+Espai o Alt+F2 s’obrirà el diàleg del KRunner. Podeu escriure un sol caràcter i el KRunner començarà a trobar coincidències. És increïble la quantitat de coses que pot arribar a fer el Krunner.
Prement Alt+Espai o Alt+F2 s’obrirà el diàleg del KRunner. Podeu escriure un sol caràcter i el KRunner començarà a trobar coincidències. És increïble la quantitat de coses que pot arribar a fer el Krunner. per obrir el mòdul KRunner a Arranjament del sistema i configurar on i què cercar al KRunner.
per obrir el mòdul KRunner a Arranjament del sistema i configurar on i què cercar al KRunner.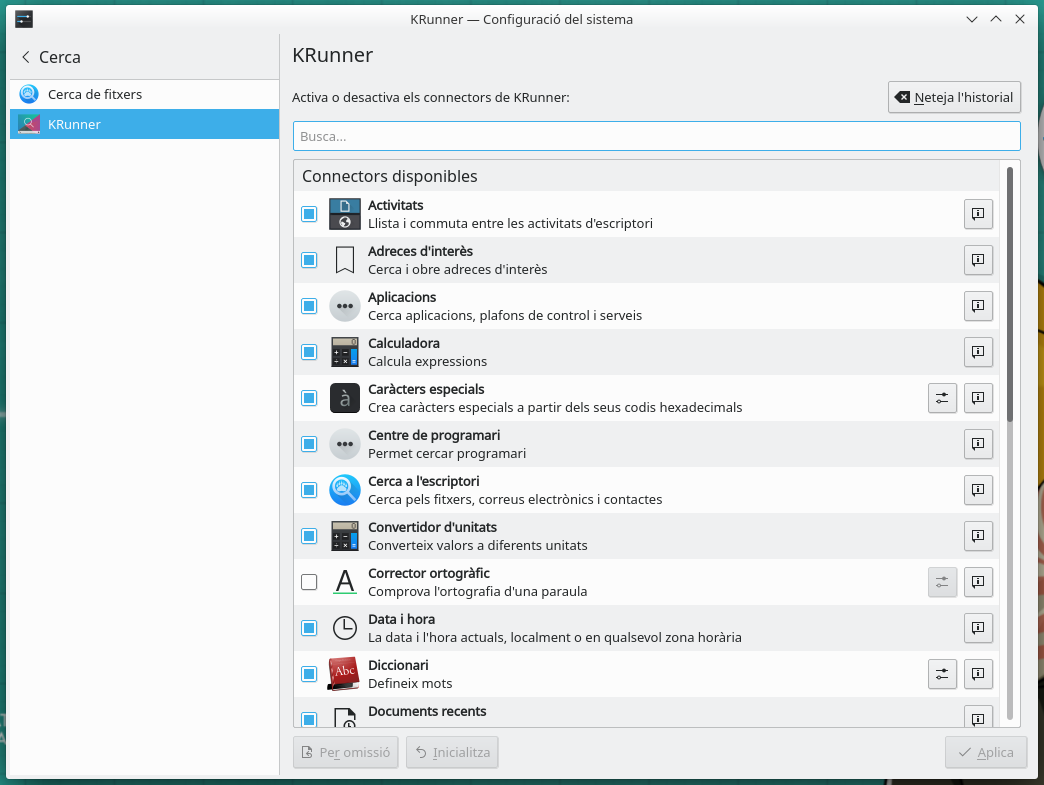
Iniciar o parar aplicacions.
Podeu llançar els programes simplement escrivint el nom de l’aplicació que voleu executar. Cal escriure com a mínim tres caràcters per iniciar la cerca de coincidències. Aquestes coincidències trobaran les aplicacions en el menú d’aplicacions.
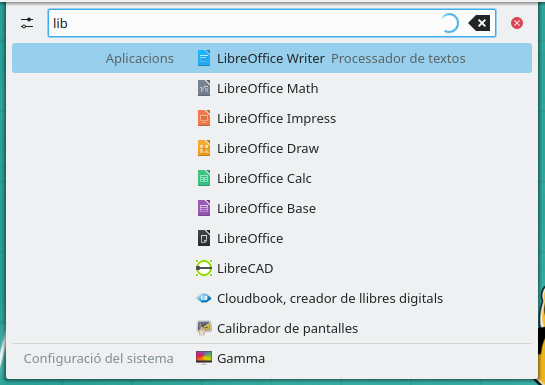
També podeu utilitzar KRunner per matar les aplicacions. Escriviu la paraula clau mata seguida d’un nom de procés i KRunner oferirà opcions per tancar l’aplicació o per forçar la seua sortida.
Executar ordres de terminal
A més de les aplicacions llistades en el menú d’aplicacions, KRunner també es pot utilitzar per executar ordres de terminal.
Exemples:
| Entrada | Sortida |
xkill |
mostra un punter del ratolí especial que tanca l’aplicació a la qual es clique |
cp ~/Imatges/Screenshot.png ~/Imatges/ratoli.png |
Crea una còpia de la imatge Screenshot.png anomenada ratoli.png |
vlc video.mp4 |
reprodueix video.mp4 amb el reproductor VLC |
Navegar per llocs web
Podeu simplement començar a escriure l’URL d’un lloc web per obrir-lo en el navegador predeterminat. Fins i tot podeu escriure el nom d’una adreça d’interés de Firefox i KRunner l’obrirà. Si ja heu visitat el lloc web, KRunner també pot obtenir els resultats des de l’historial del navegador.
Obrir fitxers, carpetes i dispositius
KRunner també pot obrir fitxers i directoris a la vostra màquina local. Si no coneixeu el camí cap a un fitxer, poseu el nom del fitxer. Si aquest és un document obert recentment, KRunner el llistarà. També obrirà les carpetes que heu fet adreces d’interés en Dolphin (a la barra lateral Llocs) si escriviu el seu nom. El que és més, si voleu accedir als dispositius del sistema (muntats i desmuntats), també ho podeu fer.
Calculadora
KRunner té una calculadora molt versàtil que es pot cridar per iniciar o finalitzar un càlcul amb un signe =. A més de l’aritmètica bàsica, podeu cridar funcions científiques com sqrt(), sin(), log(), etc. Aquí hi ha una llista de les funcions suportades. Recordeu que les funcions trigonomètriques com sin(), cos(), etc. esperen l’angle en radians. KRunner entén pi en les expressions.
Data i hora
Podeu obtenir la data actual o l’hora, simplement introduint les paraules clau data o hora. Seleccionar el resultat el copiarà al porta-retalls per poder-lo enganxar en un altre lloc. El format de la data i l’hora respecta la configuració del sistema. Fins i tot podeu obtenir la data i hora en un altre lloc, especificant la zona horària o la ciutat llistades a la base de dades TZ.
Exemples:
| Entrada | Sortida |
data |
La data d’avui és… |
hora oslo |
L’hora actual a Europe/Oslo és… |
Més informació del KRunner
- Secció del KRunner al manual de Plasma: https://docs.kde.org/trunk5/ca/kde-workspace/plasma-desktop/krunner.html
- Manual d’ús del KRunner al lloc dels usuaris i entusiastes de KDE: https://userbase.kde.org/Plasma/Krunner/ca
3.
Un dels avantatges del programari lliure és la gran capacitat de personalització a la qual es pot arribar només pel fet de tindre les llibertats bàsiques d’aquest tipus de programari. Les distribucions GNU/Linux i els sistemes d’escriptori més utilitzats solen tindre moltes possibilitats de configuració, dins d’aquests, l’escriptori Plasma de la comunitat KDE és famós per l’alt grau de personalització que pot arribar a tindre.
LliureX 19 aprofita els avantatges d’aquest alt grau de personalització i incorpora les eines de configuració de l’escriptori Plasma, la principal és Arranjament del sistema, disponible al submenú “Preferències” del menú d’aplicacions i a la zona de preferits del mateix menú. Lliurex 19 també té altres eines de configuració (pròpies i de tercers) disponibles des dels submenús “Administració de Lliurex”, “Preferències” i “Sistema” del menú d’aplicacions (vegeu les eines ressaltades en les figures).
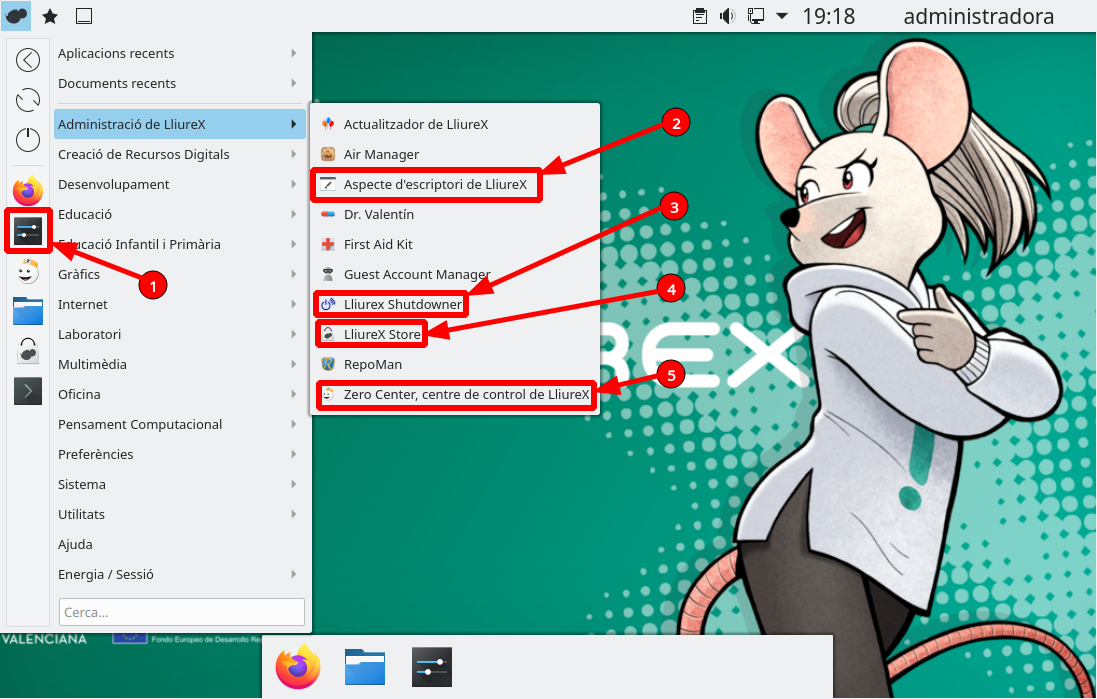
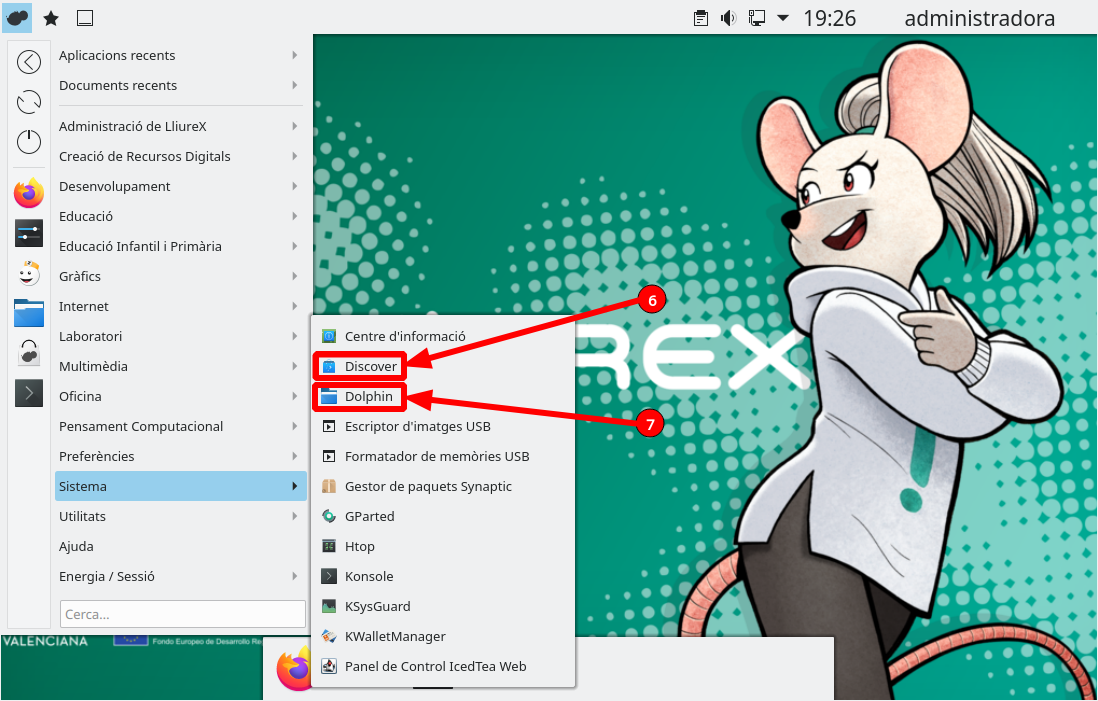
A continuació veurem algunes formes de configurar paràmetres de LliureX que poden ser d’interés. Novament, donat que no podem incloure totes les possibilitats de configuració de LliureX, dir que, en aquest aspecte, acudir a la comunitat pot ser de gran ajuda quan tenim un problema concret.
3.1.
En aquest apartat veurem dues eines de configuració de LliureX 19, l’Arranjament del sistema i l’Aspecte d’escriptori.
Arranjament del sistema
L’Arranjament del sistema és l’eina proporcionada per la comunitat KDE per a configurar, d’una manera centralitzada i còmoda, tots els ajustaments del vostre escriptori.
![]()
L’Arranjament del sistema es compon de múltiples mòduls. Cada mòdul és una aplicació independent, però, l’Arranjament del sistema els organitza en un sol lloc. Es pot iniciar en una d’aquestes tres maneres:
- Seleccionant Preferències → Arranjament del sistema des del Menú d’aplicacions (també està a la zona de preferits).
- Prement Alt+F2 o Alt+Espai s’obrirà el diàleg de KRunner. Escriviu systemsettings5 i premeu Retorn.
- Escriviu systemsettings5 & a la línia d’ordres del terminal.
En iniciar l’Arranjament del sistema, us apareixerà una finestra, la qual es divideix en dues parts funcionals.
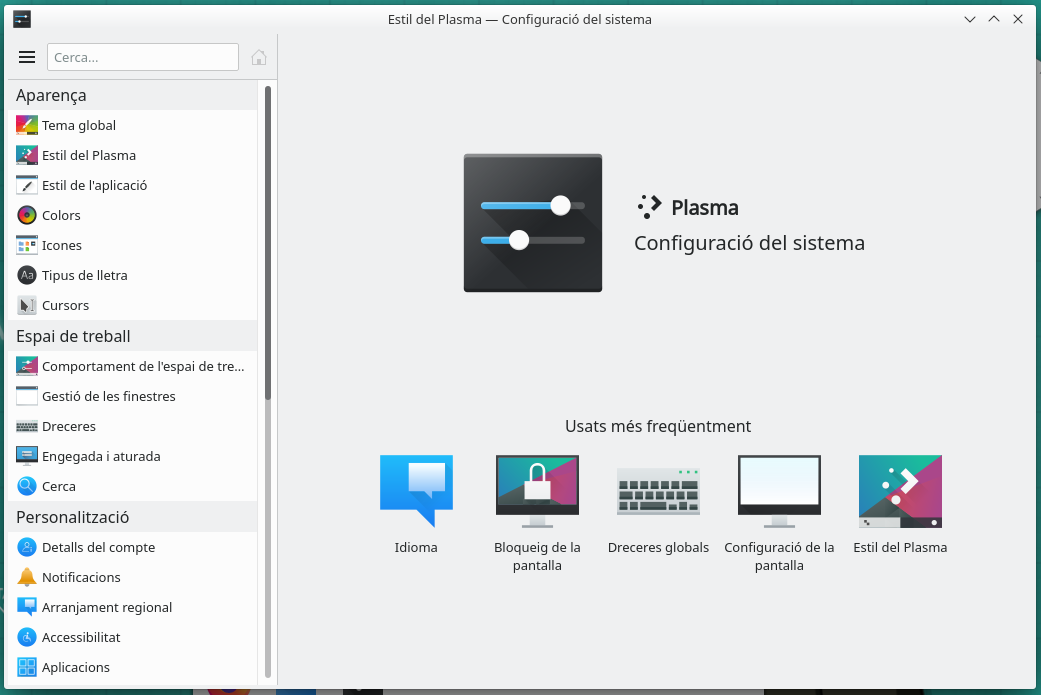
A la part esquerra es troba, dalt de tot una barra d’eines. Aquesta proporciona a l’usuari la capacitat de tornar a la vista principal des de l’interior d’un mòdul mitjançant la icona Tot l’arranjament (amb el símbol d’una casa). També podeu trobar un menú (amb el símbol de tres ratlles horitzontals) en el qual està l’ajuda de l’aplicació, així com un botó Configura que proporciona un diàleg amb els ajustaments de vista alternatius. Entre la icona del menú i la de la casa es troba el camp de cerca. Per a cercar alguna cosa a tots els mòduls, comenceu a escriure paraules clau en el camp de cerca a la vista Tot l’arranjament. Quan comenceu a escriure, apareixerà una llista de temes coincidents. Seleccioneu-ne un i només estaran habilitats els grups amb ajustaments per a aquesta paraula clau.
Per sota de la barra d’eines es troba una vista d’icones dels diferents mòduls individuals o grups de mòduls que componen Arranjament del sistema agrupats per diferents categories. Per omissió, si el ratolí es queda uns quants segons sobre una icona, apareixerà un consell, explicant el propòsit del mòdul o mòduls en aquest grup.
A la part dreta es mostraran les diferents pantalles dels mòduls individuals o grups de mòduls que componen Arranjament del sistema. Des d’aquests mòduls es poden configurar infinitat de paràmetres com ara:
- L’aspecte de les finestres i de l’entorn d’escriptori. Temes, colors, lletres, icones, estils de les aplicacions…
- El comportament de l’escriptori i les finestres. Vores de la pantalla, bloqueig, comportament de les finestres, dreceres…
- La personalització del sistema. Usuaris, traduccions, data i hora, notificacions, aplicacions per omissió, accessibilitat…
- La configuració de la xarxa i del maquinari.
Existeix un manual d’ajuda de l’Arranjament del sistema accessible des del menú → Manual o prement la tecla F1 des de la vista Tot l’arranjament. També podreu trobar en manual en línia en el lloc web amb la documentació de KDE.
Aspecte d’escriptori
L’aspecte d’escriptori és una eina pròpia de LliureX que ofereix a l’usuari la possibilitat de tornar a aplicar una de les dues configuracions d’escriptori inicials que s’ofereixen quan s’instal·la el sistema.
![]()
Si heu arribat a un punt de configuració de l’escriptori en el qual, heu modificat tant el seu aspecte que voldríeu tornar a posar l’aspecte que tenia inicialment, podeu utilitzar aquesta eina per fer-ho.
Aspecte de l’escriptori es pot iniciar en una d’aquestes quatre maneres:
- Seleccionant Administració de Lliurex → Aspecte d’escriptori de LliureX des del Menú d’aplicacions.
- Prement Alt+F2 o Alt+Espai s’obrirà el diàleg de KRunner. Comenceu a escriure aspecte d’escriptori i premeu Retorn quan l’aplicació aparega en el primer lloc de la llista.
- Obriu el Zero Center, centre de control de LliureX i feu doble clic sobre el zomando Selector d’aspecte d’escriptori.
- Escriviu lliurex-desktop-layout-selector a la línia d’ordres d’un terminal.

Una vegada oberta la finestra de l’aplicació Aspecte d’escriptori, només heu de fer clic sobre alguna de les dues configuracions (descrites en l’apartat 1.1.) i a continuació sobre Aplica.
Podeu trobar més informació sobre aquesta aplicació en la Wiki de LliureX.
3.2.
El Zero-Center (centre de control de Lliurex) és una de les aplicacions pròpies de LliureX més importants i valuoses de la distribució. El centre de control està pensat per facilitar la vida a qualsevol persona usuària de LliureX, tinga els nivells d’administració que tinga. Al centre de control de LliureX es pot trobar quantitat d’eines per fer, de la forma més fàcil, les accions que en altres distribucions GNU/Linux no es poden fer de forma trivial, ja siga per la seua dificultat, perquè requereix l’ús de sofisticades ordres de terminal o per qualsevol altre motiu. Aquestes accions poden ser principalment de quatre tipus:
- Instal·lació d’aplicacions. Tot i disposar d’altres formes d’instal·lar programes com ara Lliurex Store o Discover, en algunes ocasions les aplicacions a instal·lar requereixen configuracions especials perquè funcionen o bé cal instal·lar un conjunt ampli d’aplicacions per a fer servir una eina concreta. És per això que el Zero-Center pot fer aquest tipus d’instal·lacions amb un sol clic.
- Configuracions d’aplicacions o del sistema. De vegades el sistema es trenca, o part del sistema. Altres vegades no tenim disponible allò que busquem. Si deixa de funcionar alguna cosa o si no està configurada, amb el Zero-Center és molt probable que puguem fer-ho amb un sol clic.
- Suport a maquinari. En GNU/Linux gran part del maquinari funciona connectant i llest, però no sempre és així. El Zero-Center permet ampliar la base de maquinari que funciona amb LliureX i configurar-lo amb un sol clic.
- Descàrrega de recursos educatius. Algunes recopilacions de recursos per a infantil, primària, secundària i educació especial es poden descarregar i tenir disponibles a LliureX amb un sol clic.
![]()
Totes aquestes accions que pot fer el centre de control de LliureX i que estem descrivint com a “coses que es fan amb un sol clic” tenen nom propi, en l’àmbit de la comunitat LliureX els anomenem zomando en castellà i zomandament o també zomando en valencià.
Un zomandament es mostra al Zero-Center com un rectangle amb una petita informació gràfica acompanyada d’un text amb títol i descripció. Per mostrar la descripció cal passar el ratolí per damunt del rectangle.
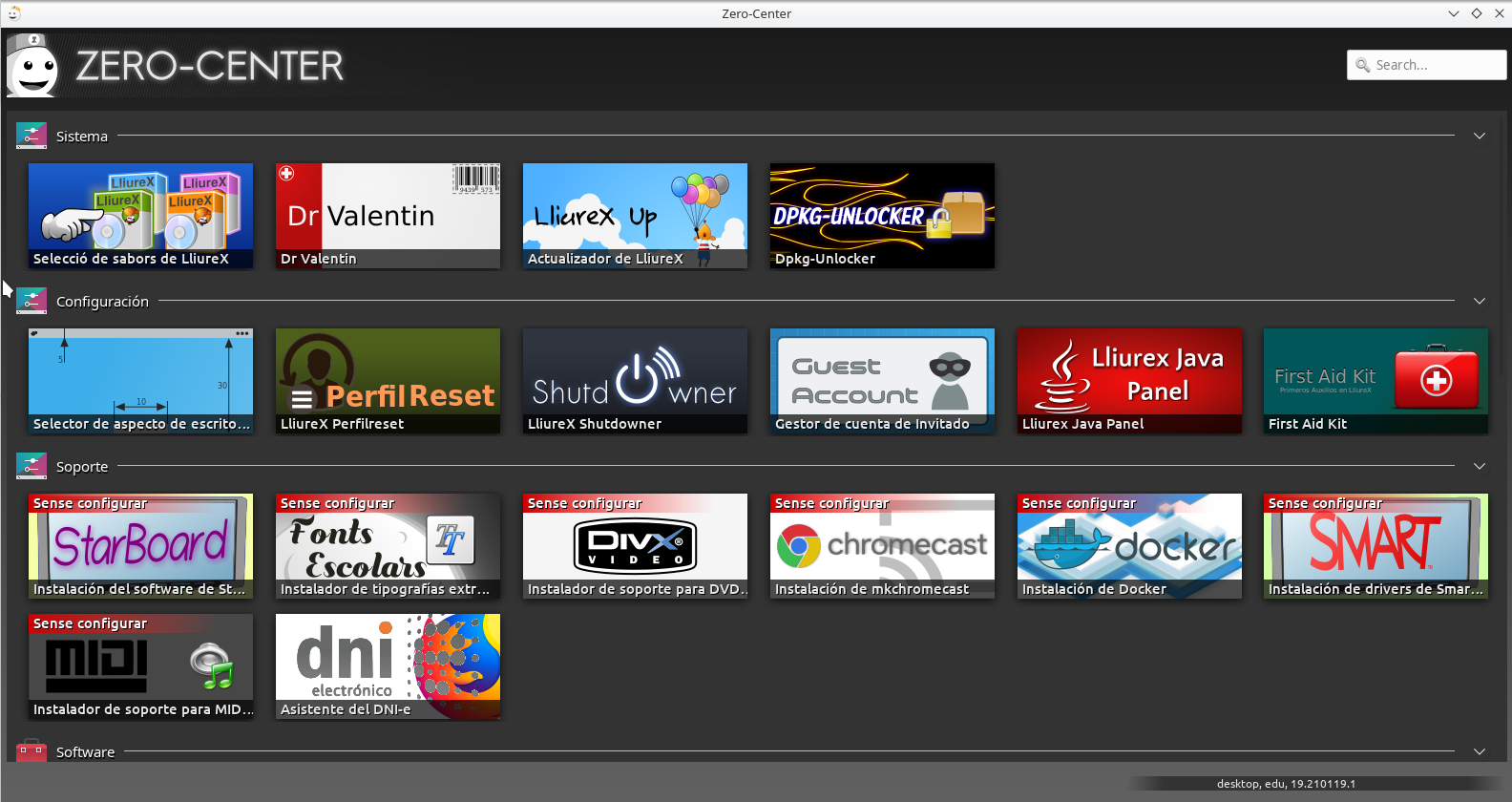
Per obrir el Zero-Center ho podem fer de les següents maneres:
- Seleccionant Administració de LliureX → Cero Center des del Menú d’aplicacions (també està a la zona de preferits).
- Prement Alt+F2 o Alt+Espai s’obrirà el diàleg de KRunner. Comenceu a escriure qualsevol de les paraules contingudes a “Zero Center, centre de control de LliureX” i premeu Retorn quan aparega en el primer lloc de la llista.
- Escriviu zero-center a la línia d’ordres del terminal.
Una vegada obert, es mostra una finestra amb tots els zomandaments disponibles organitzats en sis seccions: Sistema, Configuració, Suport, Programari, Internet i Recursos. També disposa d’un cercador que facilita trobar els zomandaments si comencem a escriure alguna de les paraules en la descripció.
El centre de control s’adapta al perfil d’usuari i sabor de LliureX utilitzat, això vol dir que no sempre es mostren tots els zomandaments existents dissenyats per l’equip de desenvolupadors, ja que alguns zomandaments només són vàlids per a equips d’escriptori, altres per a servidors, etc. Molts dels zomandaments no es mostren si l’usuari no té permisos d’administració.
Altres vegades no es mostren perquè encara no estan instal·lats en el sistema. Els zomandaments poden instal·lar determinades aplicacions, però per poder utilitzar un zomandament cal que aquest estiga instal·lat, ja que el mateix zomandament en si també és una aplicació, de manera que és possible que per poder utilitzar un zomandament que no es mostra en el Zero-Center primer calga instal·lar-lo.
Per conéixer una llista de zomandaments que ja estan instal·lats i els que encara no s’han instal·lat podem usar el terminal. La gran majoria de paquets (així és com s’anomena també a una aplicació) que són un zomandament tenen un nom que comença per zero-lliurex, és per això que podem usar les ordres apt i grep per a veure el llistat. El comandament a usar seria apt search zero-lliurex o bé apt list | grep zero-lliurex
A continuació presentem algunes eines incloses al Zero-Center que ens poden facilitar la vida amb LliureX. No és un llistat exhaustiu, hem inclòs, a tall d’exemple, algunes de les eines que es poden trobar al centre de control de LliureX, però hi ha molts més zomandaments útils i és altament recomanable donar una ullada, tant a la mateixa aplicació Zero-Center com la Wiki de LliureX per tal d’explorar totes les possibilitats que es tenen a LliureX.
Fonts Escolars

Amb aquest zomandament s’instal·len en el sistema una quantitat extra de tipografies que no venen per omissió, de manera que s’augmenten les possibilitats quant a la maquetació de texts i augmenta la compatibilitat per a treballar amb documents elaborats amb altres sistemes operatius.
Autofirma

Autofirma és l’aplicació del ministeri per signar electrònicament documents digitals, amb aquest zomandament l’afegim a LliureX sense cap complicació.
Cmap Tools

CmapTools és un programa de creació i edició de mapes conceptuals per mitjà d’unes aplicacions escrites en Java. És convenient usar aquest zomandament per a fer tota la instal·lació de forma correcta.
Wine

Wine és un emulador de Windows que permet executar aplicacions .exe en sistemes GNU/Linux. Per instal·lar Wine en un sistema de 64 bits (LliureX 19 és de 64 bits) cal fer algunes accions prèvies que, amb aquest zomandament es fan de forma automàtica.
Adobe Reader

Tot i que els documents PDF són perfectament compatibles amb aplicacions ja instal·lades a LliureX 19, com ara Okular, si volem tindre l’aplicació d’Adobe, és millor instal·lar-la des d’aquest zomandament, ja que requereix alguns paquets addicionals. El zomandament instal·la tot el que és necessari.
Lliurex Studio

Aquest zomandament és especialment fascinant. Ens permet instal·lar, tot d’una, un conjunt d’aplicacions per facilitar les tasques audiovisuals, com gravar podcasts, fer videotutorials, realitzar emissions en línia o a través d’un canal, editar vídeo o àudio, instal·lar còdecs, gravar la pantalla del PC, etc. La llista d’aplicacions que s’instal·len es veu abans del clic final i, de fet, es pot fer una selecció prèvia. Per a més informació sobre aquest zomandament i conéixer les aplicacions involucrades, visiteu aquest article de la Wiki de LliureX.
OCR Reader

Aquest zomandament instal·la programari de reconeixement de text i conversió d’imatges en text.
Telegram

Telegram Desktop és l’aplicació oficial de Telegram per a usar aquesta plataforma de missatgeria i xarxa social sense publicitat en l’escriptori. Com que el programa per a Linux no està disponible en els repositoris habituals, s’ha creat aquest zomandament per tal d’instal·lar l’aplicació fàcilment.
Shutdowner
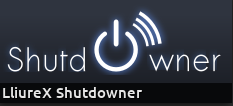
Aquest zomandament és una aplicació creada per l’equip Lliurex per programar l’apagada automàtica dels ordinadors. És molt útil per a equips d’ús compartit pels quals passen molts usuaris, com per exemple, el PC d’una biblioteca, d’una sala de professorat. Més informació en la Wiki de Lliurex.
First Aid Kit
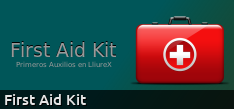
First Aid Kit és un xicotet programa d’ajuda a l’usuari Administrador, perquè d’una manera senzilla puga resoldre els problemes comuns que puga trobar en LliureX. Per a executar-lo heu de ser administrador de la màquina o bé administrador de xarxa, i el podeu invocar des del menú principal de LliureX o també des del Zero-Center amb aquest zomandament.
Selecció de sabors

A vegades ens trobem amb la situació que tenim una màquina amb LliureX instal·lat i a la qual volem donar un ús diferent del que tenia al principi. En aquests casos podem canviar el sabor de LliureX amb aquest zomandament. També teniu un enllaç al seu article la Wiki de LliureX.
Dr Valentín
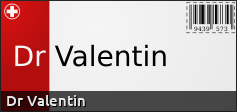
Dr. Valentín és una eina que realitza una sèrie de proves per a comprovar l’estat de certs serveis i recopila diferents fitxers de configuració d’aquests serveis i altres programes que LliureX ofereix. Totes aquestes proves s’emmagatzemen en un fitxer comprimit que és de gran utilitat per al SAI i que pot servir per a resoldre problemes o qüestions que es plantegen en els fòrums de LliureX.
Perfil Reset
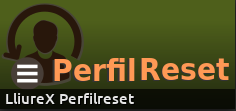
LliureX Perfil Reset és l’eina per a revertir de forma ràpida i senzilla tots els canvis realitzats en la configuració de LliureX i tornar a disposar de la configuració tal com estava quan es va instal·lar. A diferència del selector d’aspecte d’escriptori, Perfil Reset no només restaura la configuració dels plafons i ginys sinó que també restaura el fons d’escriptori, configuracions d’aplicacions com el Terminal i el navegador, elimina configuracions de l’usuari com les contrasenyes guardades, és a dir que és com una reinicialització de la màquina Lliurex per deixar-la tal com estava quan es va instal·lar.
3.3.
En els dos apartats anteriors hem vist les principals ferramentes per configurar el sistema, principalment, les aplicacions que ja estan instal·lades, encara que també hem vist que amb el Zero-Center es pot instal·lar alguna aplicació (però no totes). En aquest apartat i el següent veurem com instal·lar noves aplicacions, de manera que puguem traure-li tot el suc al sistema en el cas que no en tinguem prou amb tot el que ja està instal·lat.
La forma d’instal·lar programari en les distribucions GNU/Linux és molt diversa, tan diversa com el mateix món del programari lliure. No és habitual trobar un únic fitxer a l’estil del “setup.exe” de Windows per a cada aplicació. En essència, el programari lliure està pensat perquè cada usuari puga obtenir el codi font dels programes i compilar-lo en la seua pròpia màquina. Una tasca prou complexa si no s’està entenent el que es vol fer. Afortunadament, al llarg del temps han anat apareixent formes d’instal·lar programes de forma fàcil sense haver d’usar cap compilador. La mala notícia és que hi ha moltíssimes formes de fer-ho, tantes que podríem fer una classificació extensa atenent a diversos criteris, però s’escapa del nostre objectiu i ens centrarem a descriure la millor forma de fer-ho amb LliureX.
A Lliurex 19 hi ha, principalment, quatre formes d’instal·lar noves aplicacions: amb el Zero-Center, amb el LliureX Store, amb Discover i amb el terminal. Si som usuaris novells és convenient que seguim un ordre de prioritats a l’hora d’instal·lar una nova aplicació que seria el següent:
- Buscar si l’aplicació es troba en el Zero-Center. Algunes aplicacions molt buscades no són fàcils d’instal·lar per diversos motius, és per això que en el centre de control de Lliurex trobem alguns zomandaments per instal·lar aplicacions, tot i que el Zero-Centerno és una eina dissenyada per instal·lar qualsevol aplicació i, per tant, és possible que necessitem passar al següent pas.
- Buscar l’aplicació a LliureX Store, l’eina pròpia de LliureX per gestionar aplicacions. El LliureX Store buscarà en els dipòsits o repositoris d’aplicacions adequats i, des d’allí, podrem instal·lar el programa.
- Buscar en Discover. Discover és el centre de programari instal·lat per omissió amb l’escriptori Plasma. Té el mateix propòsit que el LliureX Store, però està dissenyat i mantingut per la comunitat KDE. Presenta funcionalitats afegides que poden ser útils si per algun motiu no hem pogut instal·lar el programa que volíem amb les opcions anteriors.
- Usar el terminal. Si no trobem l’aplicació desitjada amb cap de les opcions anteriors, és probable que siga una app que només es puga instal·lar seguint les instruccions publicades en el seu lloc web oficial. Freqüentment aquestes instruccions solen incloure l’ús de la consola.
Per a poder instal·lar aplicacions, serà necessari tenir permisos d’administració del sistema.
3.4.
LliureX Store és una aplicació pròpia de LliureX creada per a facilitar la tasca d’instal·lació de programes.
![]()
LliureX Store es pot iniciar en una d’aquestes tres maneres:
- Seleccionant Administració de Lliurex → LliureX Store des del Menú d’aplicacions. (També està a la zona de preferits)
- Prement Alt+F2 o Alt+Espai s’obrirà el diàleg de KRunner. Comenceu a escriure store i premeu Retorn quan l’aplicació aparega en el primer lloc de la llista.
- Escrivint lliurex-store a la línia d’ordres d’un terminal.
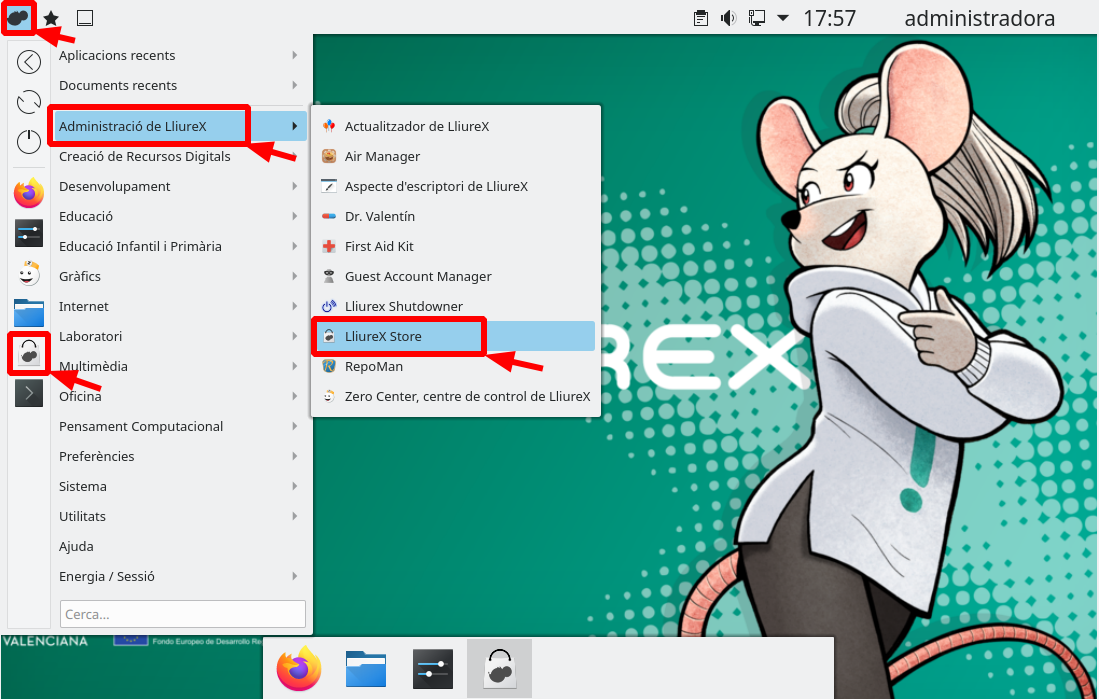
Si voleu llegir un article més extens sobre el funcionament de LliureX Store podeu fer-ho en aquest article de la Wiki.
3.5.
Discover és l’aplicació de la comunitat KDE per a gestionar programari de diverses fonts, incloent-hi el repositori de programari del mateix LliureX i també altres dipòsits de programari, com ara els repositoris del Flatpak, la botiga de l’Snap, o també AppImages. El Discover també permet cercar, instal·lar i gestionar complements per al Plasma i totes les aplicacions preferides del KDE.
![]()
Discover està pensat per a usuaris i distribucions en què el terminalno és la solució òptima per a la instal·lació d’aplicacions, complements o actualitzacions. On es vol quelcom intuïtiu i senzill d’utilitzar i sobretot segur d’utilitzar.
Des del punt de vista de l’usuari, especialment un usuari nou o un usuari ocasional, anar copiant i enganxant comandaments al terminal podria resultar desastrós, per això es recomana fer ús de Discover (com a pas següent a Zero-Center i a LliureX Store) abans d’intentar instal·lar qualsevol cosa des del terminal.
Discover es pot iniciar de les tres formes que habitualment estem explicant:
- Seleccionant Sistema → Discover des del Menú d’aplicacions.
- Prement Alt+F2 o Alt+Espai s’obrirà el diàleg de KRunner. Comenceu a escriure discover i premeu Retorn quan l’aplicació aparega en el primer lloc de la llista.
- Escrivint plasma-discover a la línia d’ordres d’un terminal.
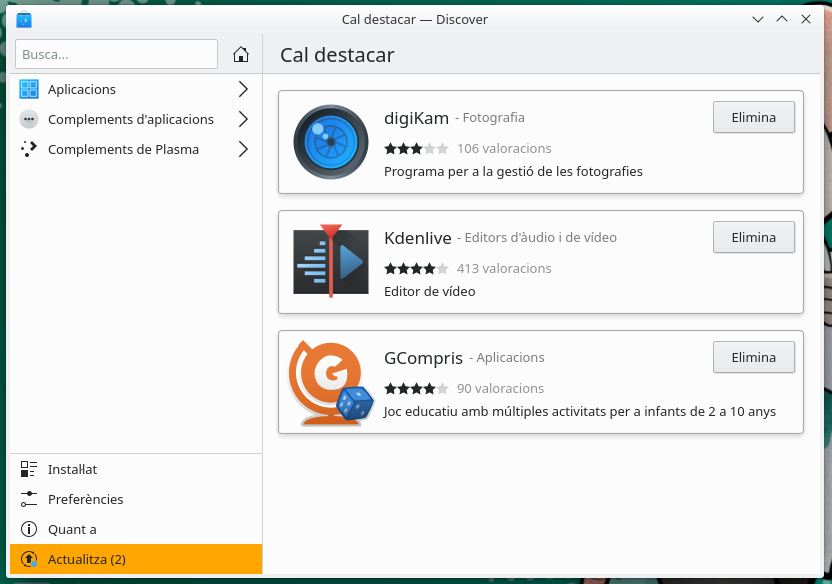
Per saber més coses sobre Discover podeu visitar aquest divertit vídeo, aquesta etiqueta al blog KDEblog, o el manual oficial en anglés (o una traducció automàtica).
4.
La informàtica és la ciència o tècnica relativa a la tecnologia que estudia el tractament automàtic de la informació utilitzant dispositius electrònics i sistemes computacionals. Aquest tractament automàtic requereix convencions per tal que els dispositius electrònics funcionen de la mateixa forma i puguen interactuar entre ells. Una de les convencions més antigues i duradores en el món de la informàtica és que el mètode per emmagatzemar i organitzar la informació i les dades contingudes en els dispositius siga un sistema de fitxers, i que aquest sistema de fitxers estiga estructurat jeràrquicament, de tal forma que entre totes les classes de fitxers que poden haver-hi, una d’elles siguen les carpetes o directoris.
En un sistema GNU/Linux, com en la majoria de sistemes operatius, el sistema de fitxers estructura tota la informació del dispositiu en una jerarquia de carpetes i arxius. La diferència entre els sistemes Linux i els altres està que en els primers, qualsevol dada està continguda en un arxiu i tots els arxius estan ubicats en la mateixa jerarquia de directoris. Per tant, en un sistema GNU/Linux la jerarquia de directoris és molt important, ja que qualsevol cosa del sistema és tractada com un fitxer, des de la informació continguda en texts, àudios o vídeos personals de l’usuari, fins a informació d’elements de maquinari, com discs durs, impressores, o el mateix ratolí.
Com que en el Linux tot és tractat com un fitxer i el sistema de fitxers és una estructura jeràrquica, existeix una carpeta molt important en la part de dalt de tota l’estructura. Aquesta carpeta s’anomena “arrel” (root) i està representada pel caràcter de la barra inclinada (/). A continuació, contingudes en la carpeta arrel, hi ha unes altres carpetes que contenen diferents informacions del sistema. Seguint les convencions habituals en Linux, algunes de les carpetes que es poden trobar són les següents:
| /dev | Conté fitxers d’informació que representa els dispositius físics de l’ordinador. |
| /etc | És la carpeta reservada per a fitxers de configuració del sistema. |
| /bin | Conté fitxers executables essencials per al sistema. |
| /sbin | Allotja programes essencials, normalment només accessibles per a l’usuari administrador |
| /usr | Conté les aplicacions i recursos disponibles per a tots els usuaris del sistema. Conté altres directoris com /usr/etc, /usr/bin o /usr/lib propis per a aquests programes |
| /home | Conté els directoris personals dels usuaris del sistema. |
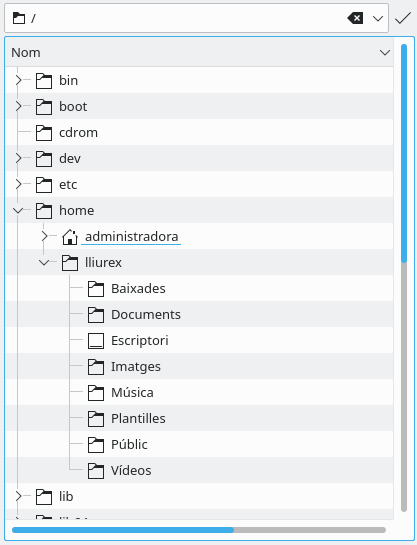 Des del punt de vista d’un usuari bàsic cal saber que la carpeta més important és la carpeta /home on estan tots els fitxers relacionats amb els usuaris del sistema, tant els seus arxius de dades personals com els fitxers de les configuracions de les aplicacions del sistema. Dins de la carpeta /home hi ha una carpeta amb el nom de cada usuari i aquesta carpeta és referida com a la carpeta principal de l’usuari, carpeta d’inici o carpeta d’usuari (en anglés User home o, simplement, Home)
Des del punt de vista d’un usuari bàsic cal saber que la carpeta més important és la carpeta /home on estan tots els fitxers relacionats amb els usuaris del sistema, tant els seus arxius de dades personals com els fitxers de les configuracions de les aplicacions del sistema. Dins de la carpeta /home hi ha una carpeta amb el nom de cada usuari i aquesta carpeta és referida com a la carpeta principal de l’usuari, carpeta d’inici o carpeta d’usuari (en anglés User home o, simplement, Home)
Al marge es mostra una captura de pantalla de Lliurex 19 en la qual es mostra (en forma d’arbre de carpetes) part de l’estructura de carpetes continguda en el directori arrel (/). Es pot apreciar que dins de la carpeta /home hi ha una carpeta anomenada igual que els usuaris locals d’eixa màquina, administradora i lliurex, són les carpetes d’inici de cada usuari. Fixeu-vos que la icona de la carpeta administradora és diferent i representa una casa, això és degut al fet que la captura s’ha fet des d’un programa obert per la usuària administradora i aquesta carpeta és la seua carpeta d’inici.
4.1.
Donada la importància del sistema de fitxers en una distribució GNU/Linux, és indispensable que un sistema operatiu com LliureX compte amb el programari necessari per a gestionar els fitxers i les carpetes. Aquest programari se sol denominar de forma genèrica «gestor de fitxers» o «explorador de fitxers». Totes les versions de LliureX han tingut un explorador de fitxers instal·lat per omissió, normalment és un programa que ja ve inclòs en el conjunt d’aplicacions que formen part del sistema d’escriptori. En les primeres versions de LliureX, amb l’escriptori Gnome, el gestor de fitxers es deia Nautilus, en la versió 16 de LliureX, Nautilus es va substituir pel gestor de fitxers de l’escriptori Mate anomenat Caja, i ara, amb Plasma com a sistema d’escriptori, l’explorador instal·lat per omissió a LliureX 19 es diu Dolphin.
![]()
4.2.
El Dolphin és el gestor de fitxers del KDE que permet navegar i explorar el contingut dels discs durs, memòries USB, targetes SD i més. Crear, moure o suprimir fitxers i carpetes és senzill i ràpid.
El Dolphin conté moltes característiques de productivitat que us estalviaran temps. Les característiques de múltiples pestanyes i de vista dividida permeten navegar per diverses carpetes al mateix temps, i poder arrossegar i deixar anar els fitxers amb facilitat entre les vistes per a moure’ls o copiar-los. El menú contextual del Dolphin ofereix moltes accions ràpides que us permeten comprimir, compartir i duplicar els fitxers, entre moltes altres coses. També podreu afegir-hi les vostres pròpies accions personalitzades.
El Dolphin admet tres modes de vista diferents: una vista de quadrícula clàssica amb tots els fitxers, una vista més detallada i una vista en arbre.
El Dolphin pot mostrar els fitxers i carpetes de molts serveis en el núvol d’Internet i altres màquines remotes com si hi estigueren al vostre escriptori.
El Dolphin també ve amb un terminal integrat que permet executar ordres a la carpeta actual. Podreu estendre encara més les capacitats de Dolphin amb potents connectors, com ara el connector d’integració amb el Git, o el connector de Nextcloud.
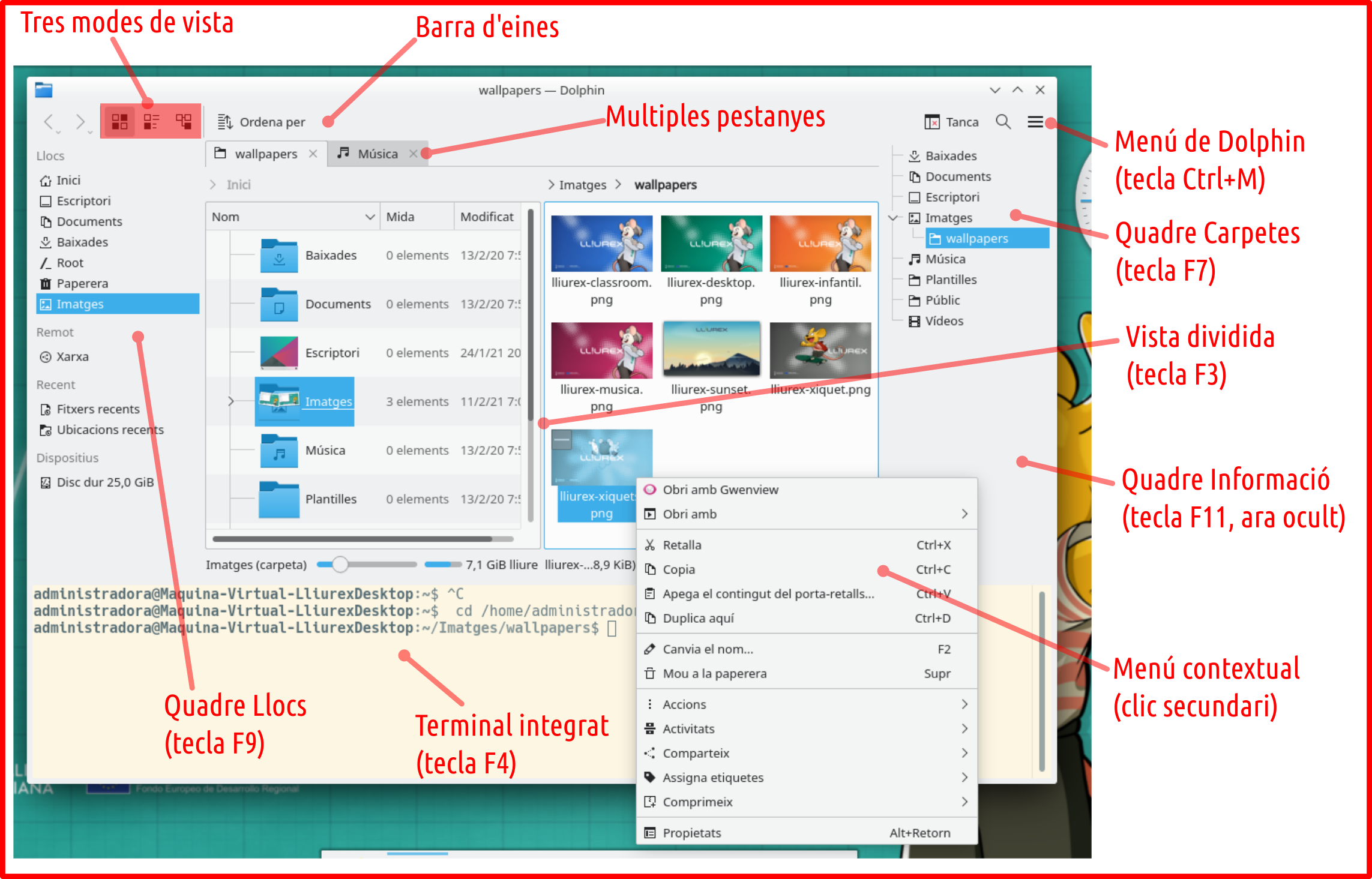
Aprenentatge de Dolphin
En primer lloc, visiteu la pàgina Dolphin del lloc de la comunitat KDE, en la qual trobareu una descripció de característiques i una secció de trucs, recomanacions i solució de problemes.
En segon lloc, aneu a la pàgina Dolphin/Gestió de fitxers del mateix lloc on, la primera secció us porta a una visita guiada al Dolphin, la segona secció tracta sobre els conceptes de diferents tipus d’adreces d’interés, la tercera secció tracta sobre la gestió de fitxers i finalment es veuen ‘Més coses interessants’.
Si us agraden les ressenyes en vídeo, veieu aquesta de Salmorejo Geek en la qual descobrireu la quantitat de coses que pot arribar a fer Dolphin.
Per ampliar informació també teniu el Manual de Dolphin al lloc de documentació de KDE.

Aquesta obra està subjecta a una llicència de Creative Commons de
Reconeixement-CompartirIgual 4.0 Internacional
Creat a partir d’una obra disponible a https://portal.edu.gva.es/curslliurex/