
Ús d’IA generativa de text en LibreOffice Writer
Hola a tots! 👋
En esta entrada, explorarem com potenciar la teua experiència en LliureX integrant eines d’intel·ligència artificial locals per ajudar-te en la generació de textos. Esta setmana l’article serà doble, ja que Ollama és, per si mateixa, una aplicació completa. Ens centrarem en dos components clau: la instal·lació i ús d’Ollama a través de Zero Center, i la incorporació del plugin LocalWriterAI en LibreOffice Writer per aprofitar tot el que Ollama ens ofereix en IA generativa de textos. 🌟
Instal·lació i ús d’Ollama en LliureX
Què és Ollama? 🦙
Ollama és una plataforma versàtil de codi obert que permet executar LLMs (Models de Llenguatge de Gran Tamany) localment en el teu equip. Està dissenyada per simplificar la instal·lació, gestió i ús d’estes models sense necessitat de configuracions complexes al núvol. A més, Ollama és utilitzada per diverses eines locals que fan ús de LLMs, facilitant aplicacions pràctiques en diferents entorns.
🤔 En romà paladí, Ollama permet xatejar amb la IA i a més ofereix este servei a altres aplicacions.
⚠️ Avís: Actualitza el teu LliureX perquè estes aplicacions són recents.
Passos per a la Instal·lació: ⚙️
Obri Zero Center des del menú d’aplicacions de LliureX. Busca Ollama i seguix les indicacions per a instal·lar-ho.
Una vegada instal·lat pots verificar-ho executant ollama --version en el terminal. Pots obrir un amb el programa konsole, preinstal·lat en LliureX.
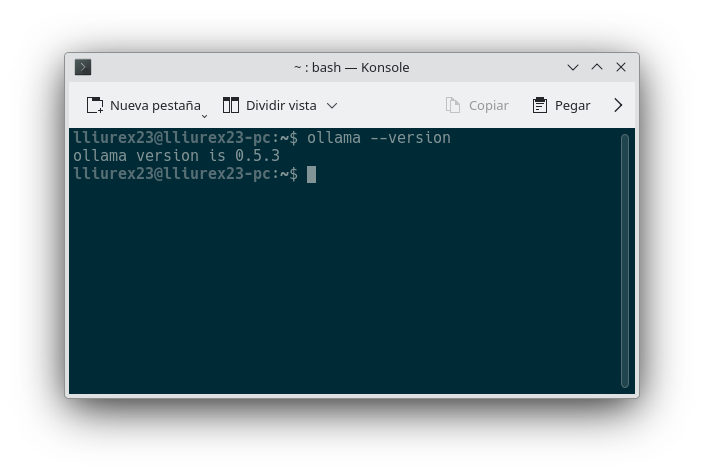
Ús d’Ollama: 🛠️
No et preocupes si mai has usat el terminal 😱, és més senzill del que sembla! L’únic pas imprescindible per poder utilitzar el plugin LocalWriterAI en LibreOffice Writer és descarregar el model de LLM que vas a usar. Per a fer-ho, obri un terminal com konsole i executa el primer pas escrivint: ollama pull <nom_del_model> Jo et recomane qwen2.5, però pots experimentar amb altres.
Ordres bàsiques en Ollama des de konsole:
Si vols saber més sobre l’ús d’ Ollama des del terminal, estas són les ordres més utilitzades:
- Descarregar un Model:
ollama pull <nombre_del_modelo>
Exemple:
ollama pull qwen2.5 - Executar un Model:
ollama run qwen2.5
No et preocupes si no ho has descarregat abans ambollama pull, perquè Ollama ho farà automàticament. T’apareixerà un prompt:
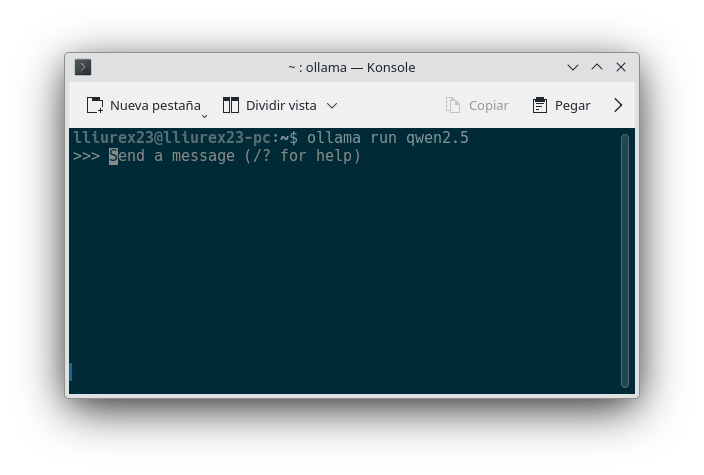
Ací pots interactuar amb la IA. Per exemple:
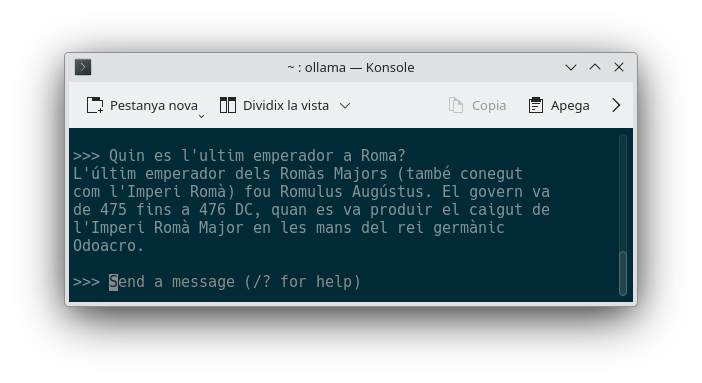
Per a acabar la conversa escriu: /bye
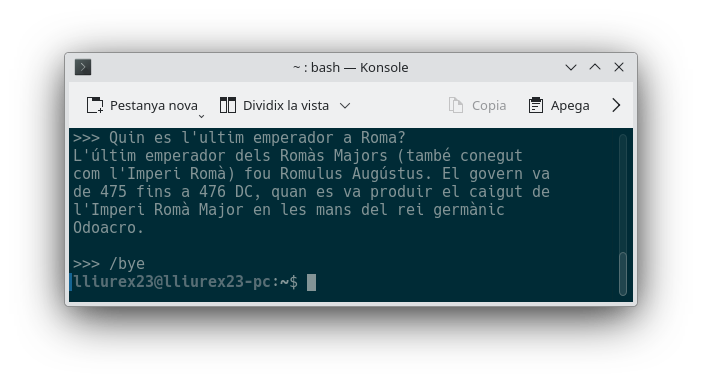
- Comprovar si el servidor està actiu:
En instal·lar Ollama, el servidor, que oferirà funcionalitats a altres aplicacions, hauria d’estar actiu però no està de més comprovar-ho. Introduïx l’adreça següent en el teu navegador:
http://127.0.0.1:11434
Si està actiu apareixerà:
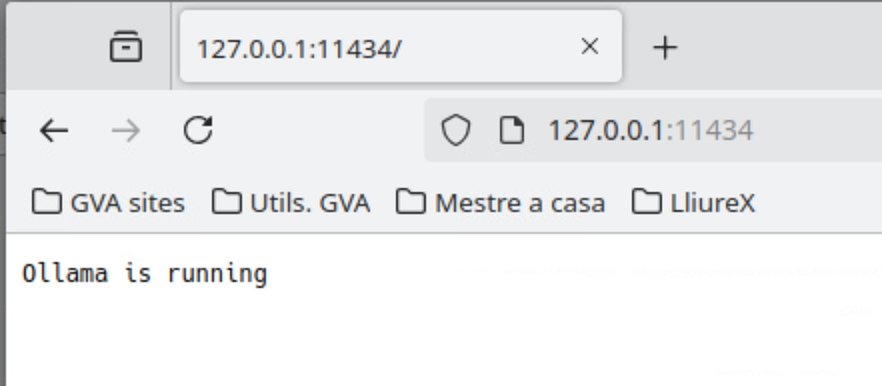
Si el servidor no està actiu, pots iniciar-lo amb:ollama serve
- Llistar Models Instal·lats:
ollama list - Eliminar un Model:
Els models LLM solen tindre una grandària considerable. És fàcil consumir una gran quantitat de disc dur si decidim provar diferents models. Per això és important esborrar els que ja no necessitem.ollama rm <nombre_del_modelo>
Exemple:ollama rm qwen2.5 - Consultar models disponibles:
Visita la llibreria oficial de models d’Ollama en:
Ollama Library
Integració de LocalWriterAI en LibreOffice Writer 📚
Què és LocalWriterAI? 💡
LocalWriterAI és una extensió per a LibreOffice Writer que afig funcionalitats de generació i edició de text mitjançant intel·ligència artificial utilitzant LLMs i permet usar models locals d’Ollama.
Instal·lació de LocalWriterAI: 🏗️
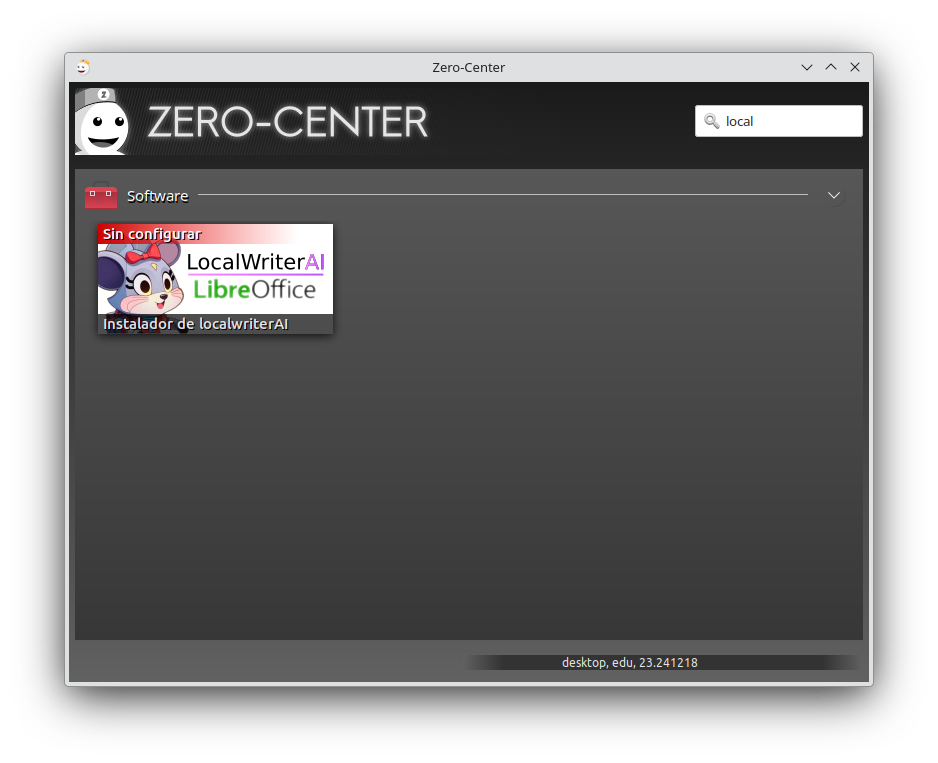
Pots instal·lar LocalWriterAI des de Zero Center. Busca LocalWriterAI i seguix les instruccions per a instal·lar-ho. Una vegada instal·lat, en obrir LibreOffice veuràs que hi ha un nou menú: LocalWriterAI
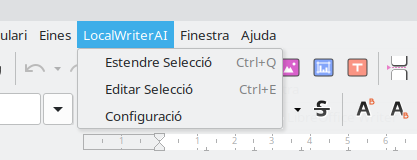
Configuració: ⚙️
- Assegura’t que el servidor d’Ollama estiga actiu (http://127.0.0.1:11434).
- En LibreOffice Writer, ves al menú LocalWriterAI > Configuració.
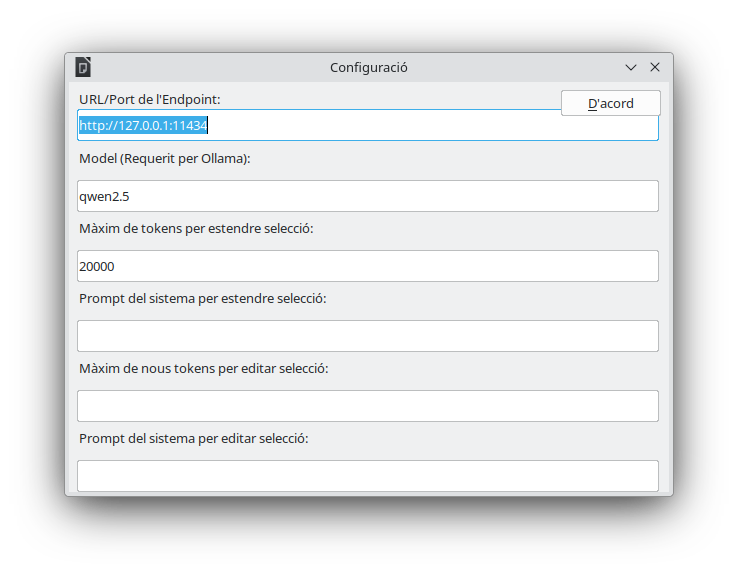
- ntroduïx la URL del servidor (
http://127.0.0.1:11434), afegix el model a usar (per exemple,qwen2.5) i ajusta els límits de tokens segons les teues necessitats. Els tokens són més o menys equivalents a paraules: 1000 tokens són unes 750 paraules. 📊
Exemples d’ús de LocalWriterAI: 🎓
En el menú de LocalWriterAI:
Extendre Selecció: 📏
Selecciona un fragment de text en el teu document. Utilitza la funció de l’extensió per a generar contingut que continue el text seleccionat.
Exemple: Una professora escriu: “La Revolució Industrial va ser un període de grans avanços tecnològics i socials que…“, selecciona el text i usa Estendre Selecció per a completar el text amb informació addicional. Este procés pot realitzar-se diverses vegades per a anar generant contingut més o menys extens.
Editar Selecció: ✏️
Selecciona un text i proporciona instruccions sobre com desitges modificar-lo (per exemple, canviar el to, traduir, resumir). La IA aplicarà les modificacions basant-se en les teues indicacions.
Exemple: Un estudiant redacta una carta informal: “Hola Juan, què tal estàs? estic desitjant que arribe l’estiu perquè puguem veure’ns una altra vegada …” i usa Editar Selecció amb la instrucció: “Modifica el text usant un to més formal i extens“.
Conclusió 🏆
Integrar eines d’intel·ligència artificial locals com Ollama i LocalWriterAI en LliureX i LibreOffice Writer amplia significativament les capacitats del teu entorn de treball, permetent-te aprofitar al màxim les tecnologies d’IA de manera eficient i privada.
🚀 Anima’t a explorar estes eines i porta la teua productivitat al següent nivell! 🚀
Amb estima,
Alicia 🐭💻


 Anterior
Anterior 

