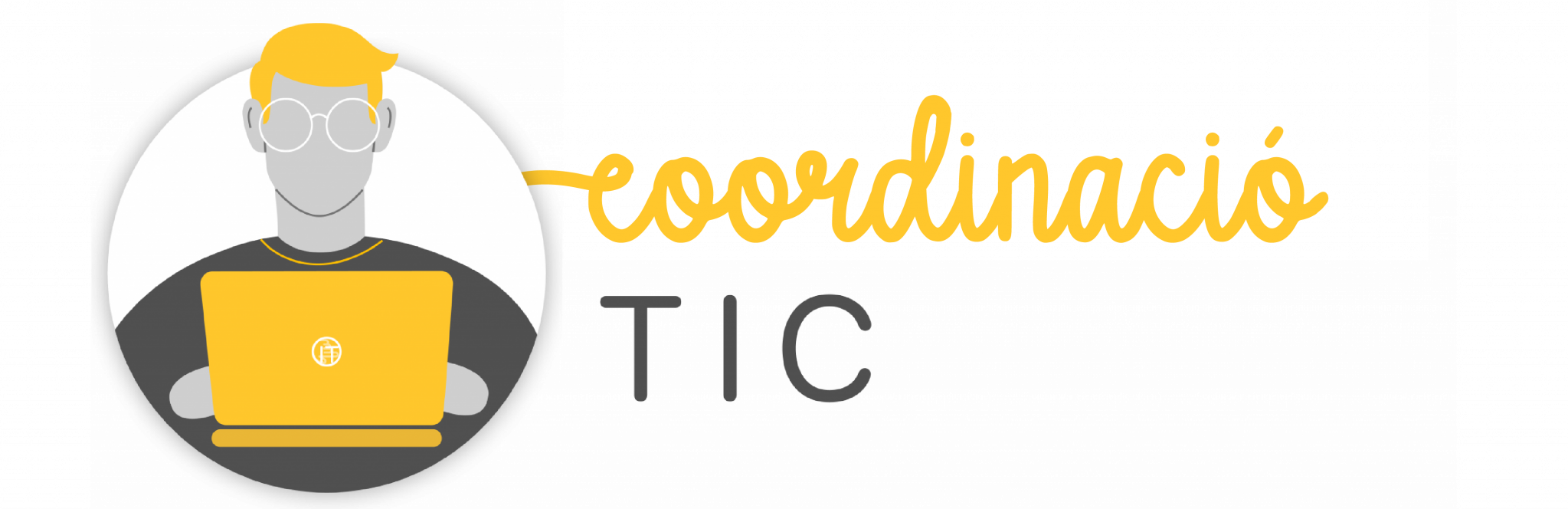A. Introducció
Es disposa d’imatges de restauració per a la majoria d’equips adquirits des de la Conselleria d’Educació. Les imatges estan en format ISO i permeten restaurar el contingut del disc amb els sistemes operatius amb els quals venien inicialment. Entre les diferents opcions de restauració, es permet restaurar el disc complet o particions individuals.
B. Repositori d’imatges ISO
B.1. Accés
Es pot accedir al repositori d’imatges ISO a través de qualsevol dels següents enllaços:
Només pot accedir-se als repositoris des de dins de la xarxa d’aules dels centres (MacroLAN). A més, per a evitar possibles problemes de llicències a causa que algunes imatges porten sistemes operatius Windows, l’accés està protegit per nom d’usuari i contrasenya.

Per a obtindre el nom d’usuari i contrasenya, és necessari posar-se en contacte amb el SAI, obrint un tiquet en: EQUIP DE TREBALL- PETICIÓ – Manteniments – Consulta
B.2. Informació de la pàgina d’inici
En la pàgina d’inici podem trobar la següent informació:
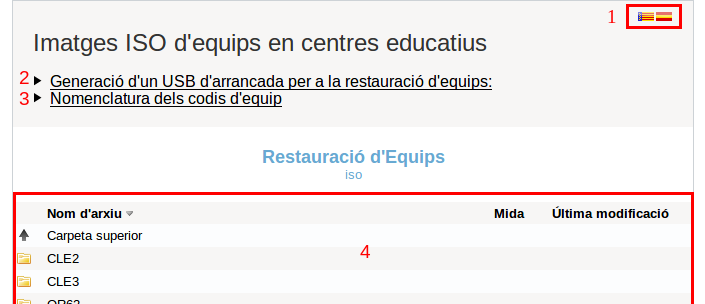
1. Selecció d’idioma: valencià (per defecte) i castellà. Cal fer clic sobre la imatge de la bandera de l’idioma desitjat.
2. Breu tutorial sobre com generar un USB d’arrancada per a restaurar un equip. És necessari fer clic sobre el text perquè es desplegue el seu contingut.
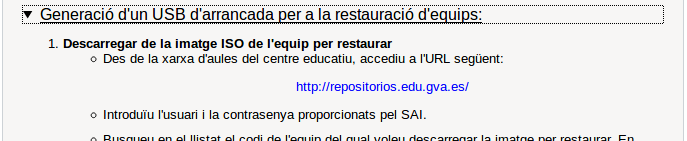
3. Descripció general sobre la nomenclatura seguida per a nomenar els equips. És necessari fer clic sobre el text perquè es desplegue el seu contingut.

4. Explicació sobre què són les funcions resumeixen i com utilitzar-les per a verificar la integritat dels fitxers descarregats.

5. Llistat dels equips pels quals existeix una imatge de restauració i/o una certa informació (imatges de recuperació, característiques, etc.)
B.3. Nomenclatura seguida per a nomenar equips
Els equips proporcionats per la Conselleria d’educació porten un codi alfanumèric de 4 dígits de l’estil ORF4 o CLE2 . Com a regla general, l’elecció del codi obeeix als següents criteris.
Primers dos dígits:
- CL: client lleuger
- OR: ordinador de sobretaula
- PO: portàtil
- PR: portàtil
- ES: servidor
- SA: sistema d’alimentació ininterrompuda (SAI)
- TA: tauleta
- PT: portàtil-tauleta (pantalla tàctil)
- ST: SIM targeta
Tercer dígit:
- Any de compra de l’equip. Començant pel 0 per a l’any 2000 i així fins a l’any 2009. L’any 2010 es codifica amb la lletra A, 2011 amb la B, …,2022 amb la M, 2023 amb la N i així successivament.
| 0 | 2000 | C | 2012 |
| 1 | 2001 | D | 2013 |
| 2 | 2002 | E | 2014 |
| 3 | 2003 | F | 2015 |
| 4 | 2004 | G | 2016 |
| 5 | 2005 | H | 2017 |
| 6 | 2006 | I | 2018 |
| 7 | 2007 | J | 2019 |
| 8 | 2008 | K | 2020 |
| 9 | 2009 | L | 2021 |
| A | 2010 | M | 2022 |
| B | 2011 | N | 2023 |
Quart dígit:
- Model de l’equip dins del mateix any de compra.
Per exemple, el codi ORF4 s’interpretaria de la següent manera:
- Ordinador de sobretaula.
- Comprat en 2015
- A causa que es van fer diverses compres d’ordinadors durant el 2015, aquest fa referència al model 4.
B.4. Funcions resumeixen MD5 i SHA1
En totes aquelles carpetes que existisquen imatges de restauració ISO, hi ha dos fitxers anomenats sum_md5.txt i sum_ sha1.txt. Aquests fitxers contenen els valors de les funcions resum MD5 i SHA1 de tots els fitxers ISO presentes a la carpeta. Aquests valors s’utilitzen per a comprovar la integritat dels arxius, és a dir, ens permeten comprovar si el fitxer descarregat és idèntic al qual es troba en el servidor.
Per a fer la comprovació, cal calcular el valor de la funció resumen MD5 o SHA1 sobre el fitxer descarregat i verificar que el seu valor coincideix amb el qual es troba en fitxer sum_*md5.txt o sum_ *sha1.txt respectivament.
Nota: Actualment es considera que SHA1 (160 bits) és una funció resumeixen millor que MD5 (128 bits) encara que el seu temps de càlcul és una mica major.
Càlcul del MD5 i SHA1 en LliureX/Linux
Per a calcular el MD5 i el SHA1 del fitxer ORF1-Dual-*LliureX15.iso, primer obrim una consola, ens anem al directori que conté el fitxer .iso i executem els següents comandos:
- $ md5sum ORF1-Dual-LliureX15.iso
- $ sha1sum ORF1-Dual-LliureX15.iso
Càlcul del MD5 i SHA1 en Windows 7/8/10
Per a calcular el MD5 i el SHA1 del fitxer ORF1-Dual-*LliureX15.iso, primer obrim una consola, ens anem al directori que conté el fitxer .iso i executem els següents comandos:
- CertUtil -hashfile ORF1-Dual-LliureX15.iso MD5
- CertUtil -hashfile ORF1-Dual-LliureX15.iso SHA1
Nota: És obligatori que MD5 i SHA1 s’escriguen en majúscules, ja que són paràmetres del comando CertUtil.
B.5. Informació associada a un equip
Per a visualitzar tota la informació associada a un equip, hem de fer clic sobre el codi d’aquest equip (per exemple, ORF1). La possible informació que es pot oferir és la següent:
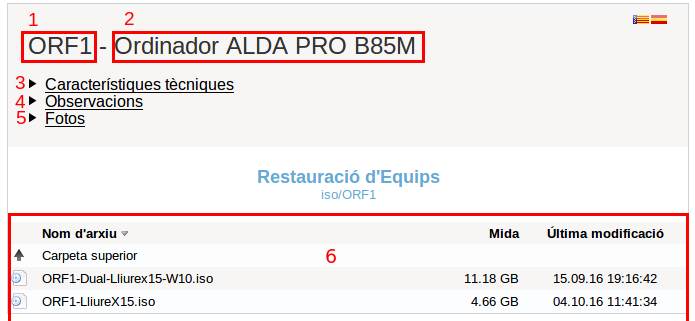
1. Codi de l’equip.
2. Descripció breu de l’equip (Marca i model).
3. Característiques tècniques (Processador, memòria, disc portar, RAM, etc.). Cal fer clic sobre el text perquè es desplegue el seu contingut.

4. Observacions. S’ha de fer clic damunt del text perquè es desplegue el seu contingut.

5. Fotos. Cal fer clic sobre el text perquè es desplegue el seu contingut. Si es fa clic sobre una imatge, es mostra una galeria amb la foto seleccionada en gran.
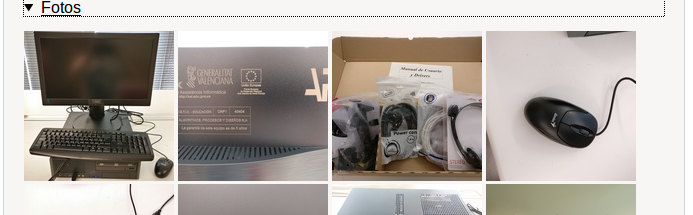
6. Llistat d’imatges de restauració disponibles. Per norma general, només es pujaran imatges d’equips Duals (LliureX i Windows) o només Windows. Encara que és possibles trobar algunes imatges amb només LliureX,no és l’habitual, ja que sempre es recomana la instal·lació de la seua versió més recent, ja que no requereix llicència.

IMPORTANT: No tots els equips tenen tota la informació anteriorment esmentada. Si bé en la majoria dels casos es disposa de la imatge de restauració, no en tots podrem trobar les seues Característiques Tècniques, Observacions i/o Fotos.
B.6. Navegació entre la informació de diferents equips
La navegació és bastant senzilla. Com ja s’ha comentat, n’hi ha prou amb fer clic sobre el codi d’un equip per a veure les imatges de restauració disponibles i la seua informació associada. Si volem tornar a la pantalla inicial per a consultar la informació d’un altre equip, tenim dues possibles opcions:
- Fer clic sobre Carpeta superior

Nota 1: Si estem en la pàgina inicial, fer clic sobre Carpeta superior no té cap efecte.
Nota 2: Podria ocórrer que la informació relacionada amb un equip estiguera organitzada en carpetes niades. Si aquest fora el cas, fer clic sobre Carpeta superior puja un nivell en la jerarquia de carpetes. La ubicació en la qual ens trobem està sempre disponible a través d’una ruta mostrada sobre el text Restauració d’equips:
- Fer clic sobre Restauració d’equips
C. Restauració d’un Equip
Cal seguir quatre passos per a restaurar un equip:
- Descarregar la imatge ISO de l’equip a restaurar.
- Generar un USB d’arrancada.
- Arrancar l’equip des de l’USB generat.
- Restaurar l’equip següent les instruccions de l’assistent.
Cadascun dels passos anteriors es comenta amb més detall a continuació.
C.1. Descarregar la imatge ISO a restaurar
Des de la xarxa d’Aules del centre educatiu, accedir a qualsevol de les dues URLs següents:
Se’ns demanarà les nostres credencials, per la qual cosa caldrà introduir l’usuari i contrasenya subministrat pel SAI.
Busquem en el llistat el codi de l’equip del qual desitgem descarregar-nos la imatge a restaurar. En prémer sobre ella, es mostraran les imatges de restauració associades amb l’equip. Per a alguns equips, també estaran disponibles les seues característiques tècniques i/o fotos del maquinari associat. La imatge de restauració serà un fitxer amb extensió .iso
Premem sobre el fitxer .iso i guardem la imatge a restaurar. Si en fer clic sobre l’arxiu la descàrrega no s’inicia, podem forçar la descàrrega fent botó dret sobre l’arxiu .iso > Guardar enllaç com…
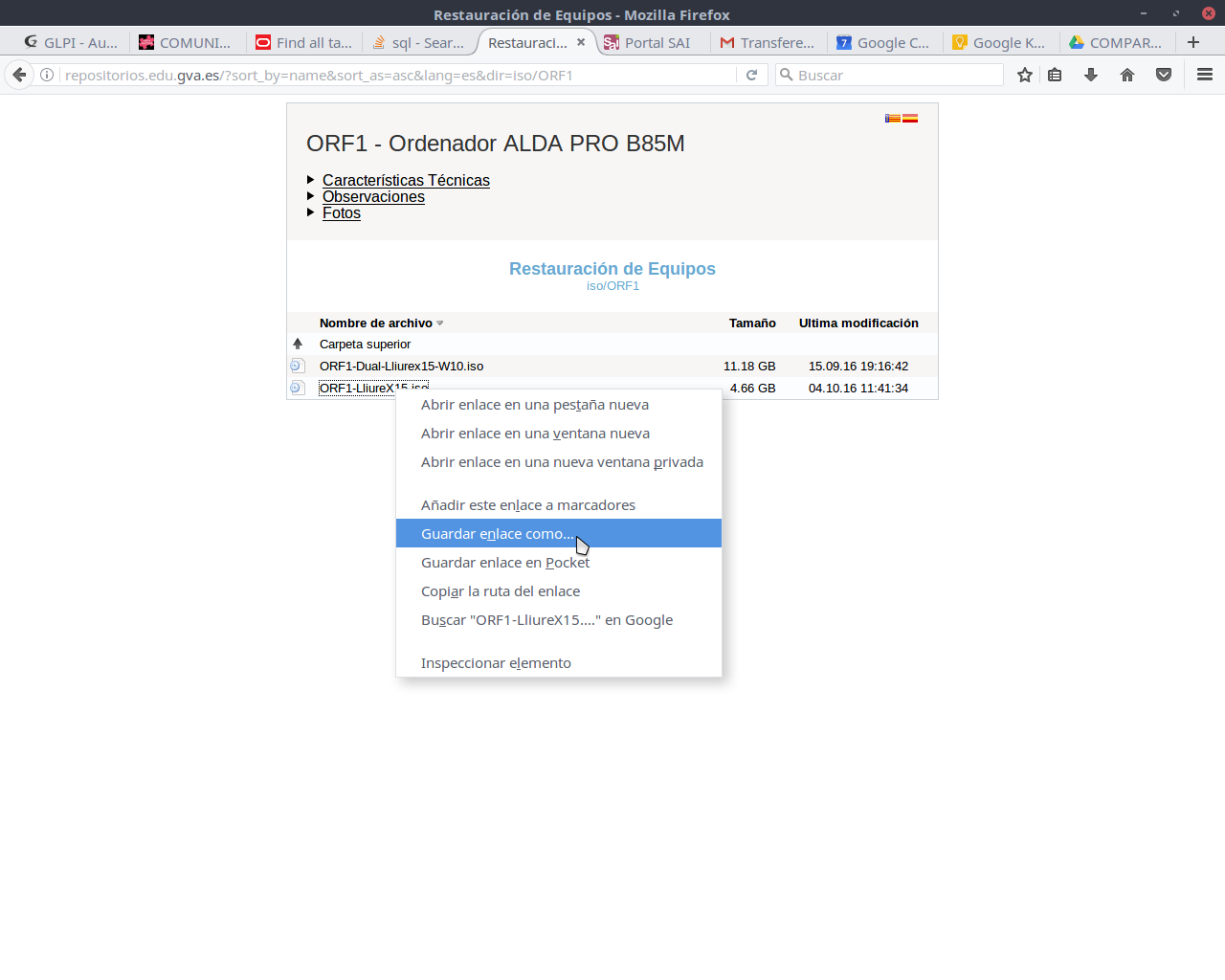
C.2. Generació d’un USB d’arrancada
El següent pas és utilitzar una aplicació de creació d’USBs d’arrancada a partir d’una imatge ISO. Podem usar, per exemple, Tuxboot (http://tuxboot.org) que serveix tant per a Windows com per a LliureX o Rufus (https://rufus.akeo.ie) només disponible per a Windows. En LliureX, Tuxboot pot instal·lar-se des de l’opció d’Afegir i llevar programes. També pot descarregar-se l’última versió des de:
Mitjançant l’aplicació i a partir del fitxer .iso descarregat, s’ha de generar l’USB d’arrancada. Segons la grandària del fitxer de la imatge, pot deduir-se la grandària mínima de la memòria USB a emprar.
Per al cas Tuxboot, el procés és molt senzill, ja que només és necessari marcar l’opció Pre Downloaded ISO (1), seleccionar l’arxiu .iso descarregat punxant sobre el botó … (2) i després donant-li al botó OK (3). Si només hi ha un pendrive connectat, Tuxboot ho selecciona automàticament. En cas d’haver-hi varis, és necessari especificar quin és, fent clic sobre el menú desplegable Drive (4).
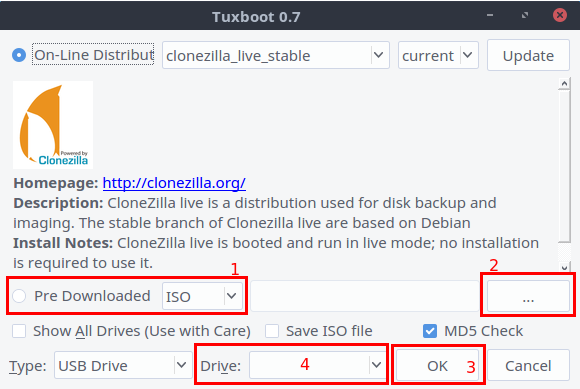
IMPORTANT: Si s’utilitza Tuxboot, és necessari assegurar-se que el pendrive està formatat en FAT32. En cas contrari, l’equip no arrancarà des del pendrive.
C.3. Modificar l’arrancada
Una vegada creat l’USB d’arrancada, ha de reiniciar-se l’equip i especificar en la BIOS que s’arranque des de l’USB, això depén de la BIOS de cada placa. Es recomana consultar el manual de cada placa base en cas de dubte.
C.4. Passos de l’assistent
Ja només ens queda seguir les instruccions de l’aplicació de restauració que apareixeran en pantalla. Si no s’han eliminat les particions inicials de l’equip, poden restaurar-se les particions individualment (es perdran les dades de la partició destine) o el disc complet (es perdran les dades del disc portar al complet)