A. Introducción
Se dispone de imágenes de restauración para la mayoría de los equipos adquiridos desde la Consellería de Educación. Las imágenes están en formato ISO y permiten restaurar el contenido del disco con los sistemas operativos con los cuales venían inicialmente. Entre las diferentes opciones de restauración, se permite restaurar el disco completo o particiones individuales.
B. Repositorio de imágenes ISO
B.1. Acceso
Se puede acceder al repositorio de imágenes ISO a través de cualquier de los siguientes enlaces:
Solo puede accederse a los repositorios desde dentro de la red de aulas de los centros (MacroLAN). Además, para evitar posibles problemas de licencias a causa de que algunas imágenes llevan sistemas operativos Windows, el acceso está protegido por nombre de usuario y contraseña.

Para obtener el nombre de usuario y contraseña, es necesario ponerse en contacto con el SAI, en la cola: EQUIPO DE TRABAJO – PETICIÓN – Mantenimientos – Consulta
B.2. Información de la página de inicio
En la página de inicio podemos encontrar la siguiente información:
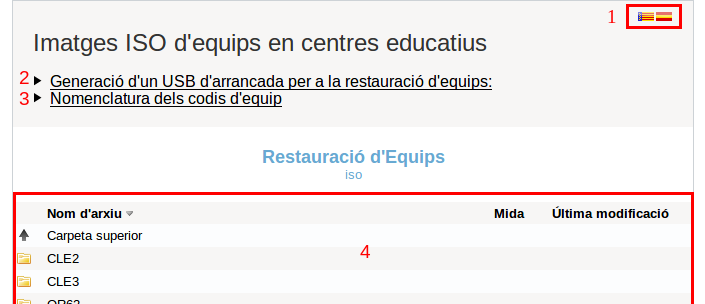
1. Selección de idioma: valenciano (por defecto) y castellano. Hay que hacer clic sobre la imagen de la bandera del idioma deseado.
2. Breve tutorial sobre como generar un USB de arranque para restaurar un equipo. Es necesario hacer clic sobre el texto porque se despliegue su contenido.
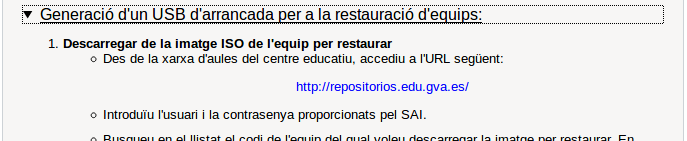
3. Descripción general sobre la nomenclatura seguida para nombrar a los equipos. Es necesario hacer clic sobre el texto porque se despliegue su contenido.

4. Explicación sobre qué son las funciones resumen y como utilizarlas para verificar la integridad de los ficheros descargados.

5. Listado de los equipos por los cuales existe una imagen de restauración y/o cierta información (imágenes de recuperación, características, etc.)
B.3. Nomenclatura de equipos
Los equipos proporcionados por la Consellería de educación llevan un código alfanumérico de 4 dígitos del estilo ORF4 o CLE2 . Como regla general, la elección del código obedece a los siguientes criterios.
Primeros dos dígitos:
- CL: cliente ligero
- OR: ordenador de sobremesa
- PO: portátil
- PR: portátil
- SE: servidor
- SA: sistema de alimentación ininterrumpida (SAI)
- TA: tableta
- PT: portátil-tableta (pantalla táctil)
- ST: SIM tarjeta
Tercer dígito:
- Año de compra del equipo. Empezando por el 0 para el año 2000 y así hasta el año 2009. El año 2010 se codifica con la letra A, 2011 con la B, …,2022 con la M, 2023 con la N y así sucesivamente.
| 0 | 2000 | C | 2012 |
| 1 | 2001 | D | 2013 |
| 2 | 2002 | E | 2014 |
| 3 | 2003 | F | 2015 |
| 4 | 2004 | G | 2016 |
| 5 | 2005 | H | 2017 |
| 6 | 2006 | I | 2018 |
| 7 | 2007 | J | 2019 |
| 8 | 2008 | K | 2020 |
| 9 | 2009 | L | 2021 |
| A | 2010 | M | 2022 |
| B | 2011 | N | 2023 |
Cuarto dígito:
- Modelo del equipo dentro del mismo año de compra.
Por ejemplo, el código ORF4 se interpretaría de la siguiente manera:
- Ordenador de sobremesa.
- Comprado en 2015
- A causa de que se hicieron varias compras de ordenadores durante el 2015, este hace referencia al modelo 4.
B.4. Funciones resumen MD5 y SHA1
En todas aquellas carpetas que existan imágenes de restauración ISO, hay dos ficheros llamados sum_md5.txt y sum_ sha1.txt. Estos ficheros contienen los valores de las funciones resumen MD5 y SHA1 de todos los ficheros ISO presentes a la carpeta. Estos valores se utilizan para comprobar la integridad de los archivos, es decir, nos permiten comprobar si el fichero descargado es idéntico al que se encuentra en el servidor.
Para hacer la comprobación, hay que calcular el valor de la función resumen MD5 o SHA1 sobre el fichero descargado y verificar que su valor coincide con el cual se encuentra en fichero sum_*md5.txt o sum_ *sha1.txt respectivamente.
Nota: Actualmente se considera que SHA1 (160 bits) es una función resumen mejor que MD5 (128 bits) aunque su tiempo de cálculo es algo mayor.
Cálculo del MD5 y SHA1 en LliureX/Linux
Para calcular el MD5 y lo SHA1 del fichero ORF1-Dual-*LliureX15.iso, primero abrimos una consola, nos vamos al directorio que contiene el fichero .iso y ejecutamos los siguientes comandos:
- $ md5sum ORF1-Dual-LliureX15.iso
- $ sha1sum ORF1-Dual-LliureX15.iso
Cálculo del MD5 y SHA1 en Windows 7/8/10
Para calcular el MD5 y lo SHA1 del fichero ORF1-Dual-*LliureX15.iso, primero abrimos una consola, nos vayamos al directorio que contiene el fichero .iso y ejecutamos los siguientes comandos:
- CertUtil -hashfile ORF1-Dual-LliureX15.iso MD5
- CertUtil -hashfile ORF1-Dual-LliureX15.iso SHA1
Nota: Es obligatorio que MD5 y SHA1 se escriban en mayúsculas, puesto que son parámetros del comando CertUtil.
B.5. Información asociada a un equipo
Para visualizar toda la información asociada a un equipo, debemos hacer clic sobre el código de este equipo (por ejemplo, ORF1). La posible información que se puede ofrecer es la siguiente:
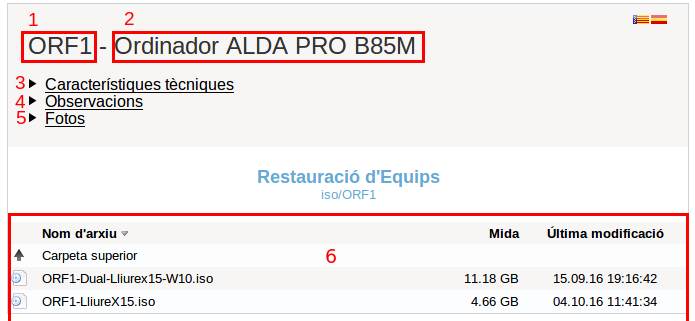
1. Código del equipo.
2. Descripción breve del equipo (Marca y modelo).
3. Características técnicas (Procesador, memoria, disco llevar, RAM, etc.). Hay que hacer clic sobre el texto para que se despliegue su contenido.

4. Observaciones. Se tiene que hacer clic encima del texto para que se despliegue su contenido.

5. Fotos. Hay que hacer clic sobre el texto para que se despliegue su contenido. Si se hace clic sobre una imagen, se muestra una galería con la foto seleccionada en grande.
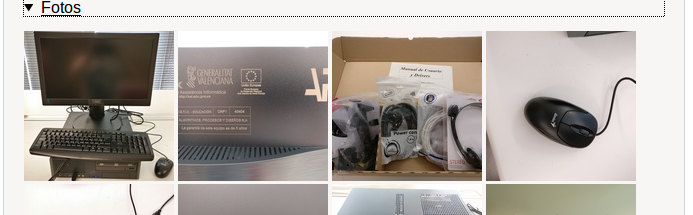
6. Listado de imágenes de restauración disponibles. Por norma general, sólo se subirán imágenes de equipos Duales (LliureX y Windows) o sólo Windows. Aunque es posibles encontrar algunas imágenes con sólo LliureX, no es el habitual, puesto que siempre se recomienda la instalación de su versión más reciente, puesto que no requiere licencia.

IMPORTANTE: No todos los equipos tienen toda la información anteriormente mencionada. Si bien en la mayoría de los casos se dispone de la imagen de restauración, no en todos podremos encontrar sus Características Técnicas, Observaciones y/o Fotos.
B.6. Navegación entre la información de diferentes equipos
La navegación es bastante sencilla. Como ya se ha comentado, basta con hacer clic sobre el código de un equipo para ver las imágenes de restauración disponibles y su información asociada. Si queremos volver a la pantalla inicial para consultar la información de otro equipo, tenemos dos posibles opciones:
- Hacer clic sobre Carpeta superior

Nota 1: Si estamos en la página inicial, hacer clic sobre Carpeta superior no tiene ningún efecto.
Nota 2: Podría ocurrir que la información relacionada con un equipo estuviera organizada en carpetas anidadas. Si este fuera el caso, hacer clic sobre Carpeta superior sube un nivel en la jerarquía de carpetas. La ubicación en la cual nos encontramos está siempre disponible a través de una ruta mostrada sobre el texto Restauración de equipos:
- Hacer clic sobre Restauración de equipos
C. Restauración de un Equipo
Hay que seguir cuatro pasos para restaurar un equipo:
- Descargar la imagen ISO del equipo a restaurar.
- Generar un USB de arranque.
- Arrancar el equipo desde el USB generado.
- Restaurar el equipo siguiente las instrucciones del asistente.
Cada uno de los pasos anteriores se comenta con más detalle a continuación.
C.1. Descargar la imagen ISO a restaurar
Desde la red de Aulas del centro educativo, acceder a cualquier de las dos URLs siguientes:
Se nos pedirá nuestras credenciales, por lo cual habrá que introducir el usuario y contraseña suministrado por el SAI.
Buscamos en el listado el código del equipo del cual deseamos descargarnos la imagen a restaurar. Al pulsar sobre ella, se mostrarán las imágenes de restauración asociadas con el equipo. Para algunos equipos, también estarán disponibles sus características técnicas y/o fotos del hardware asociado. La imagen de restauración será un fichero con extensión .iso
Pulsamos sobre el fichero .iso y guardamos la imagen a restaurar. Si al hacer clic sobre el archivo la descarga no se inicia, podemos forzar la descarga haciendo botón derecho sobre el archivo .iso > Guardar enlace como…
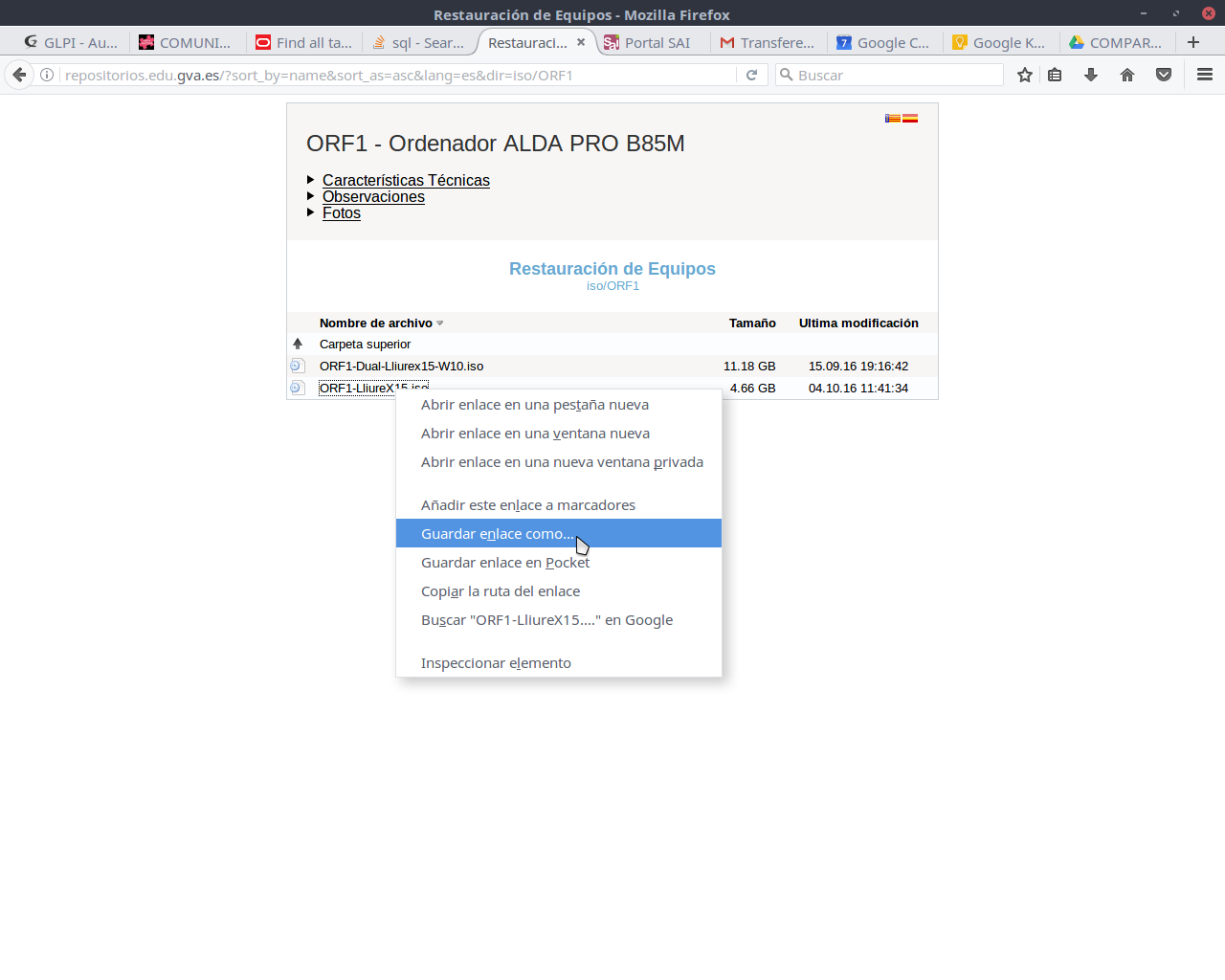
C.2. Generación de un USB de arranque
El siguiente paso es utilizar una aplicación de creación de USBs de arranque a partir de una imagen ISO. Podemos usar, por ejemplo, Tuxboot (http://tuxboot.org) que sirve tanto para Windows como para LliureX o Rufus (https://rufus.akeo.ie) solo disponible para Windows. En LliureX, Tuxboot puede instalarse desde la opción de Añadir y quitar programas. También puede descargarse la última versión desde:
Mediante la aplicación y a partir del fichero .iso descargado, se tiene que generar el USB de arranque. Según el tamaño del fichero de la imagen, puede deducirse el tamaño mínimo de la memoria USB a emplear.
Para el caso Tuxboot, el proceso es muy sencillo, puesto que sólo es necesario marcar la opción Pre Downloaded ISO (1), seleccionar el archivo .iso descargado pinchando sobre el botón … (2) y después dándole al botón OK (3). Si solo hay un pendrive conectado, Tuxboot lo selecciona automáticamente. En caso de haber varios, es necesario especificar cuál es, haciendo clic sobre el menú desplegable Drive (4).
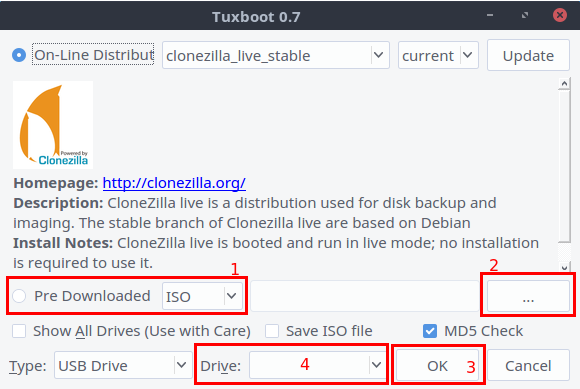
IMPORTANTE: Si se utiliza Tuxboot, es necesario asegurarse que el pendrive está formateado en FAT32. En caso contrario, el equipo no arrancará desde el pendrive.
C.3. Modificar el arranque
Una vez creado el USB de arranque, tiene que reiniciarse el equipo y especificar en la BIOS que se arranque desde el USB, esto depende de la BIOS de cada placa. Se recomienda consultar el manual de cada placa base en caso de duda.
C.4. Pasos del asistente
Ya solo nos queda seguir las instrucciones de la aplicación de restauración que aparecerán en pantalla. Si no se han eliminado las particiones iniciales del equipo, pueden restaurarse las particiones individualmente (se perderán los datos de la partición destino) o el disco completo (se perderán los datos del disco llevar al completo)