
Uso de IA generativa de texto en LibreOffice Writer
¡Hola a todos! 👋
En esta entrada, exploraremos cómo potenciar tu experiencia en LliureX integrando herramientas de inteligencia artificial locales para ayudarte en la generación de textos. Esta semana el artículo será doble, ya que Ollama es, de por sí, una aplicación completa. Nos centraremos en dos componentes clave: la instalación y uso de Ollama a través de Zero Center, y la incorporación del plugin LocalWriterAI en LibreOffice Writer para aprovechar lo que Ollama nos ofrece en IA generativa de textos. 🌟
Instalación y Uso de Ollama en LliureX
¿Qué es Ollama? 🦙
Ollama es una plataforma versátil de código abierto que permite ejecutar LLMs (Modelos de Lenguaje de Gran Tamaño) localmente en tu equipo. Está diseñada para simplificar la instalación, gestión y uso de estos modelos sin necesidad de configuraciones complejas en la nube. Además, Ollama es utilizada por diversas herramientas locales que hacen uso de LLMs, facilitando aplicaciones prácticas en distintos entornos.
🤔 En román paladino, Ollama permite chatear con la IA y además ofrece este servicio a otras aplicaciones.
⚠️ Aviso: Actualiza tu LliureX porque estas aplicaciones son recientes.
Pasos para la Instalación: ⚙️
Abre Zero Center desde el menú de aplicaciones de LliureX. Busca Ollama y sigue las indicaciones para instalarlo.
Una vez instalado puedes verificarlo ejecutando ollama --version en la terminal. Puedes abrir una con el programa konsole, preinstalado en LliureX.
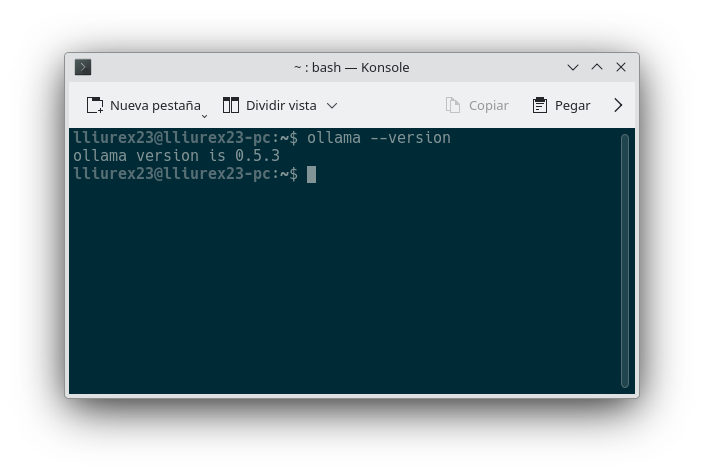
Uso de Ollama: 🛠️
No te preocupes si nunca has usado la terminal 😱, ¡es más sencillo de lo que parece! El único paso imprescindible para poder utilizar el plugin LocalWriterAI en LibreOffice Writer es descargar el modelo de LLM que vas a usar. Para hacerlo, abre una terminal como konsole y ejecuta el primer paso, escribiendo ollama pull <nombre_del_modelo> Yo te aconsejo qwen2.5, pero puedes experimentar con otros.
Comandos básicos en Ollama desde konsole:
Si quieres saber más sobre el uso de Ollama desde la terminal, estos son los comandos más utilizados:
- Descargar un Modelo:
ollama pull <nombre_del_modelo>
Ejemplo:
ollama pull qwen2.5 - Ejecutar un Modelo:
ollama run qwen2.5
No te preocupes si no lo has descargado antes conollama pull, porque Ollama lo hará automáticamente. Te aparecerá un prompt:
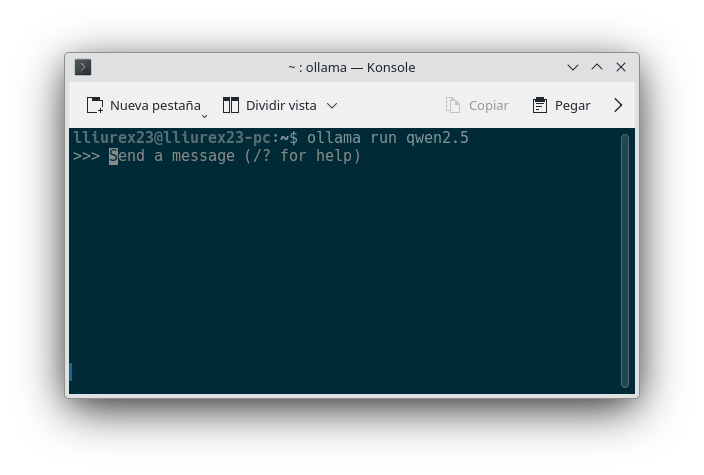
Aquí puedes interactuar con la IA. Por ejemplo:

Para terminar la conversación escribe: /bye
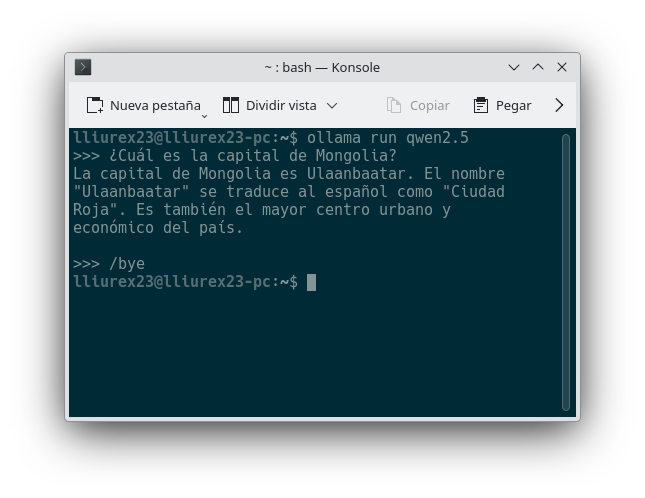
- Comprobar si el servidor está activo:
Al instalar Ollama, el servidor, que ofrecerá funcionalidades a otras aplicaciones, debería estar activo pero no está de más comprobarlo. Para comprobarlo, introduce la dirección siguiente en tu navegador:
http://127.0.0.1:11434
Si está activo aparecerá:
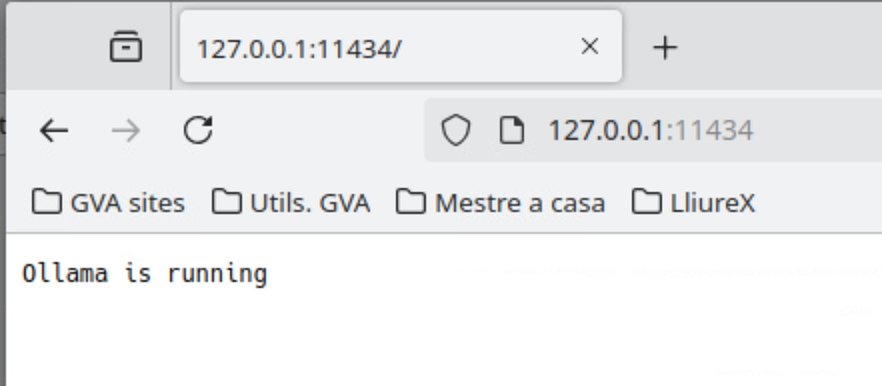
Si el servidor no está activo, puedes iniciarlo con:ollama serve
- Listar Modelos Instalados:
ollama list - Eliminar un Modelo:
Los modelos LLM suelen tener un tamaño considerable. Es fácil consumir una gran cantidad de disco duro si decidimos probar distintos modelos. Por eso es importante borrar los que ya no necesitamos.ollama rm <nombre_del_modelo>
Ejemplo:ollama rm qwen2.5 - Consultar modelos disponibles:
Visita la librería oficial de modelos de Ollama en:
Ollama Library
Integración de LocalWriterAI en LibreOffice Writer 📚
¿Qué es LocalWriterAI? 💡
LocalWriterAI es una extensión para LibreOffice Writer que añade funcionalidades de generación y edición de texto mediante inteligencia artificial utilizando LLMs y permite usar modelos locales de Ollama.
Instalación de LocalWriterAI: 🏗️
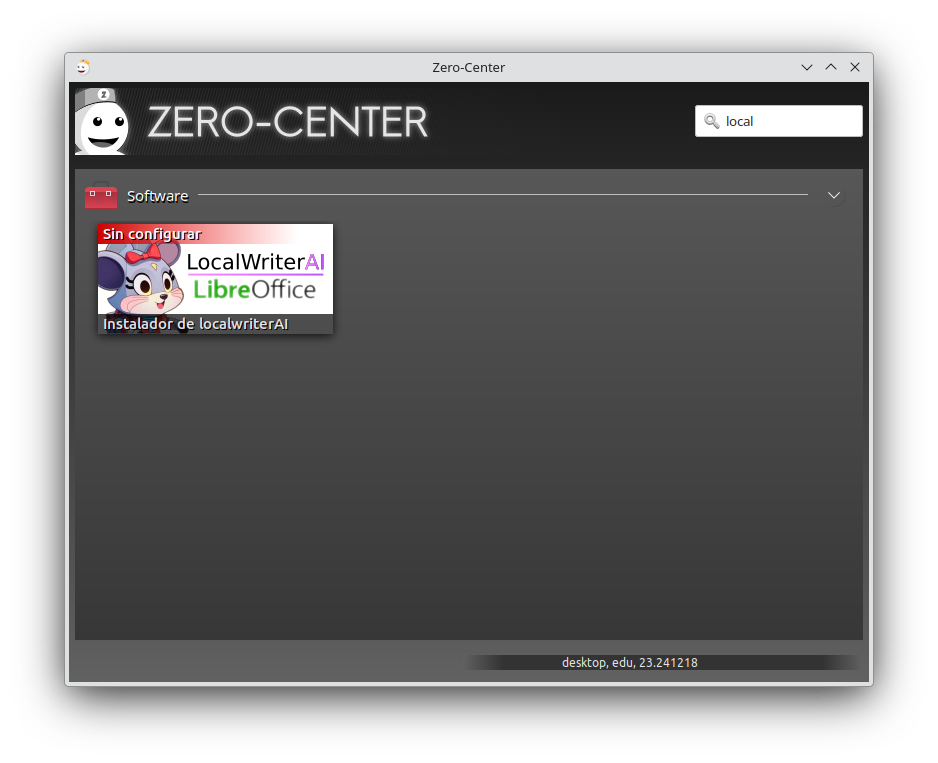
Puedes instalar LocalWriterAI desde Zero Center. Busca LocalWriterAI y sigue las instrucciones para instalarlo. Una vez instaaldo, al abrir LibreOffice verás que hay un nuevo menú: LocalWriterAI. 🌟
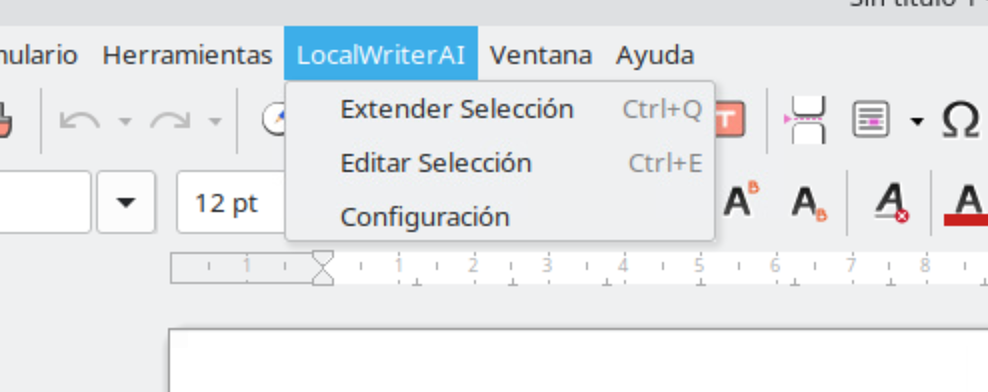
Configuración: ⚙️
- Asegúrate de que el servidor de Ollama esté activo (http://127.0.0.1:11434).
- En LibreOffice Writer, ve al menú LocalWriterAI > Configuración.
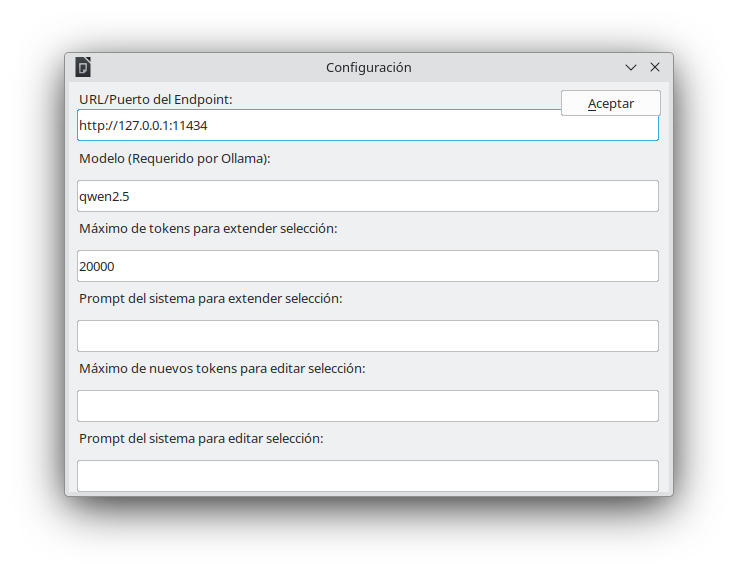
- Introduce la URL del servidor, en nuestro caso http://127.0.0.1:11434, añade el modelo a usar (ej., qwen2.5) y ajusta los límites de tokens según tus necesidades. Los tokens son más o menos equivalentes a palabras. 1000 tokens son unas 750 palabras. 📊
Ejemplos de uso de LocalWriterAI: 🎓
En el menú de LocalWriterAI:
Extender Selección: 📏
Selecciona un fragmento de texto en tu documento. Utiliza la función de la extensión para generar contenido que continúe el texto seleccionado.
Ejemplo: Una profesora escribe: «La Revolución Industrial fue un periodo de grandes avances tecnológicos y sociales que…», selecciona el texto y usa Extender Selección para completar el texto con información adicional. Este proceso puede realizarse varias veces para ir generando contenido más o menos extenso.
Editar Selección: ✏️
Selecciona un texto y proporciona instrucciones sobre cómo deseas modificarlo (por ejemplo, cambiar el tono, traducir, resumir). La IA aplicará las modificaciones basándose en tus indicaciones.
Ejemplo: Un estudiante redacta una carta informal: «Hola Juan, ¿qué tal estás? estoy deseando que llegue el verano para que podamos vernos otra vez …» y usa Editar Selección con la instrucción: «Modifica el texto usando un tono más formal y extenso».
Conclusión 🏆
Integrar herramientas de inteligencia artificial locales como Ollama y LocalWriterAI en LliureX y LibreOffice Writer amplía significativamente las capacidades de tu entorno de trabajo, permitiéndote aprovechar al máximo las tecnologías de IA de manera eficiente y privada.
🚀¡Anímate a explorar estas herramientas y lleva tu productividad al siguiente nivel! 🚀
Con cariño,
Alicia 🐭💻


 Anterior
Anterior 

