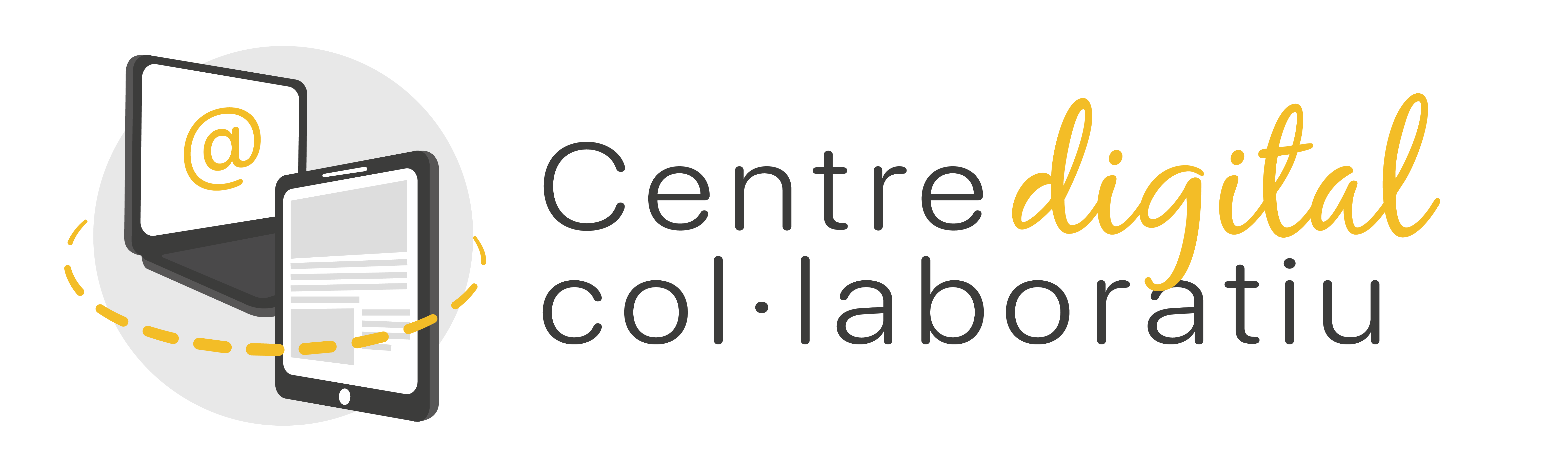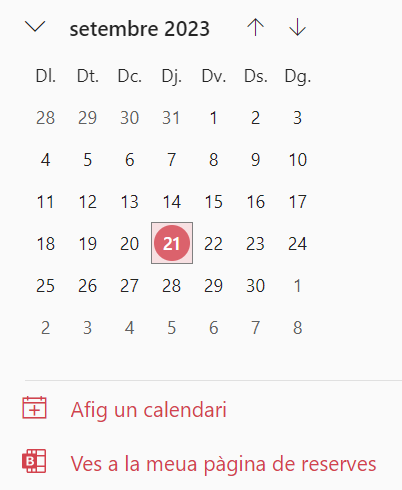Se ha dotado de licencia educativa A3 M365 al profesorado, alumnado y personal no docente de los Cefires, CEED y centros educativos de secundaria y formación profesional de titularidad de la Generalitat Valenciana.
Las novedades que aporta la licencia educativa A3 respecto a la licencia A1 actual son:
1. Aplicaciones de oficina de escritorio
Con la licencia A3, el personal docente, no docente y el alumnado dispone de las aplicaciones de escritorio como el procesador de textos Word, el software de presentaciones PowerPoint, la hoja de cálculo Excel, el gestor de base de datos Access y la aplicación de publicaciones Publisher, por ejemplo.
Acceso para la descarga www.office.com
Autenticación: Identidad digital.
Acceder al botón “Instalar aplicaciones” que aparece en la esquina superior derecha.
2. Minecraft Education
Minecraft Education Edition es una versión educativa del juego original Minecraft y es utilizada en las clases de muchos centros educativos de todo el mundo como herramienta de gamificación en el aula.
Esta versión está específicamente diseñada para su uso en el aula. Es inmersiva, creativa, colaborativa y orientada a la resolución de problemas. Además, es una herramienta orientada al aprendizaje basado en proyectos y trabajos interdisciplinares.
Existe una gran cantidad de material educativo para la aplicación de Minecraft Education Edition elaborado por la comunidad educativa al alcance del profesorado y el alumnado, pero también es posible la creación de material propio.
Aceso: Minecraft Education
Autenticación: Identidad digital. (consultar guía)
3. Otras mejoras
Las personas coordinadoras del proyecto CDC podrán estar enteradas de las novedades más relevantes si participan en el foro de discusión del Teams CDC Suport y así informar al claustro de su centro. En la página principal de la web del proyecto CDC (https://portal.edu.gva.es/cdc/es/inici_val/) aparece cómo acceder al Teams CDC-Suport.
COMPARATIVA LICENCIAS MS 365